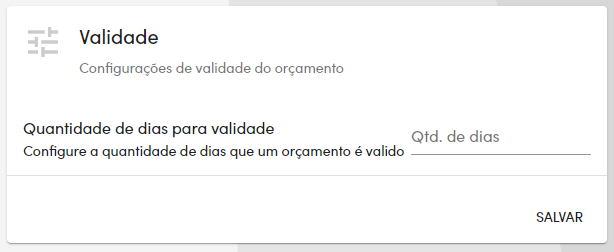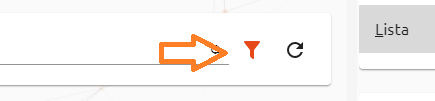¶ Introdução
O orçamento é uma operação importante para gerenciamento das vendas, nele constam as intenções de compra e negociação com o cliente, e pode ser emitido também para consumidor final.
No orçamento você pode indicar o cliente, vendedor, produtos, serviços, formas de pagamento negociadas e outras informações.
Os orçamentos podem ser duplicados, impressos, enviados para o cliente via e-mail e transformados em pedido de venda. Além disso, quando houver a confirmação da compra, o orçamento também poderá ser enviado diretamente para faturamento e geração de NFC-e ou NF-e.
Por padrão, ao acessar o módulo de orçamentos, você verá a seguinte tela:
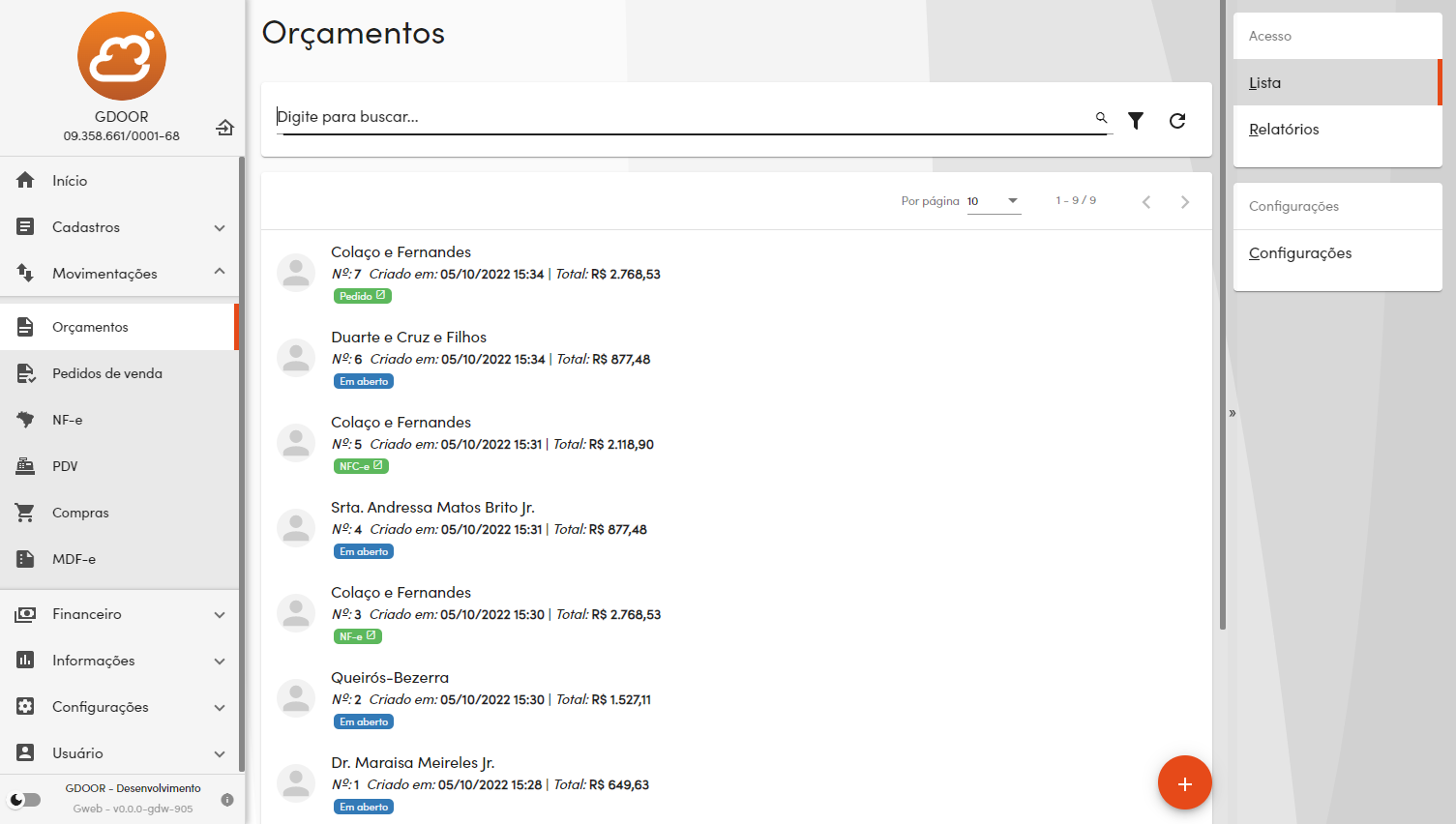
¶ Novo orçamento
Para criar um orçamento, você pode:
- Clicar no botão de adição () no canto direito inferior da tela inicial do orçamento;
- Clicar no botão de adição () no painel lateral do orçamento, ao lado do acesso à lista.
Todas as opções acima estão indicadas na imagem abaixo:
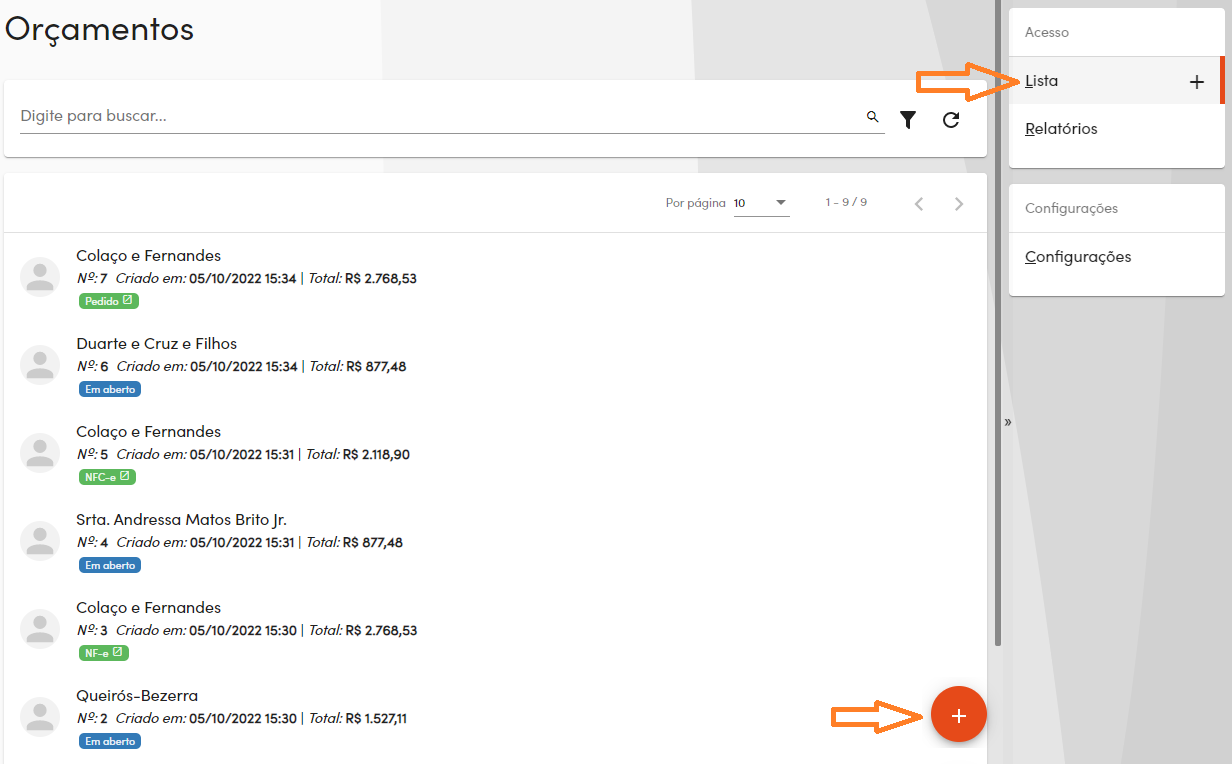
A imagem abaixo é de um novo orçamento:
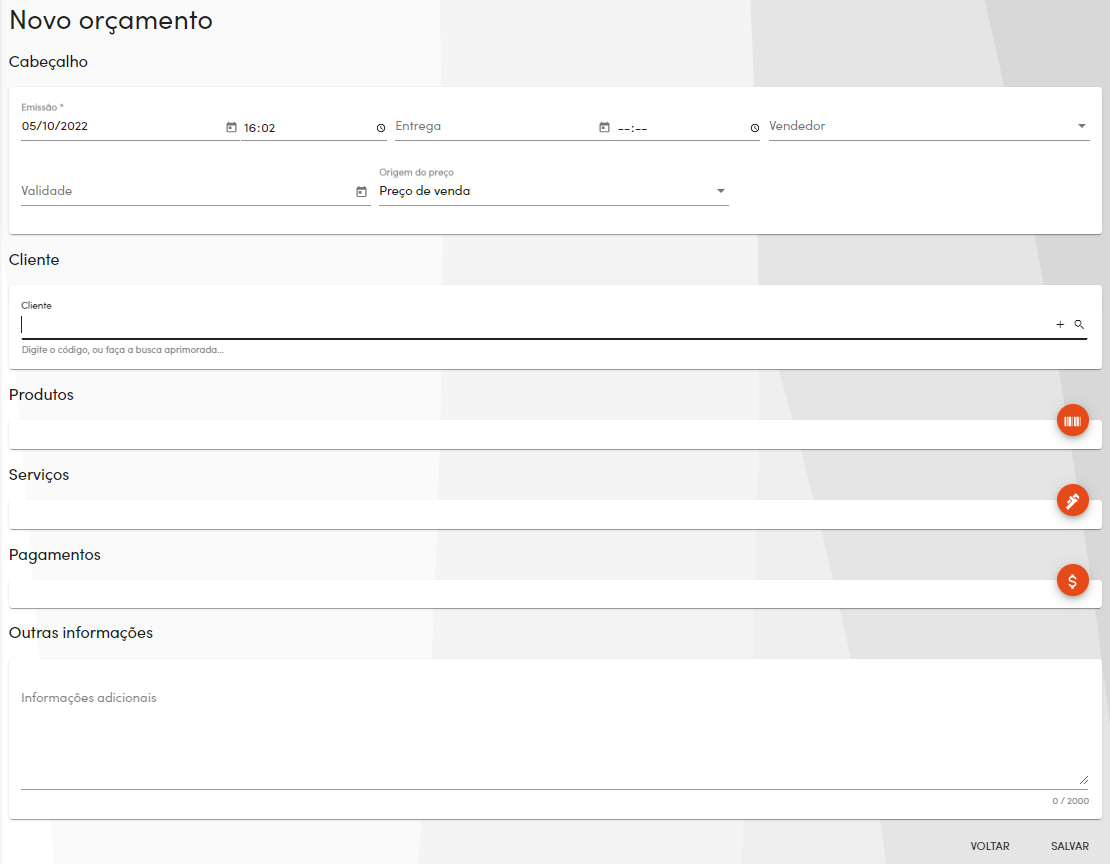
¶ Cabeçalho
No cabeçalho constam data e hora de “emissão” do orçamento, data e hora de “entrega”, "vendedor", "validade" e "origem do preço".
¶ Vendedor
Ao informar o vendedor no orçamento, ele não ficará vinculado à venda como um todo, mas sim em cada item. Por isso, ao adicionar ou alterar o vendedor, ele será vinculado aos próximos itens adicionados. Caso você não tenha adicionado o vendedor antes de adicionar os itens, poderá informá-lo no final da venda e o sistema sugerirá vinculá-lo a todos os itens sem vendedor.
Para informar o vendedor no orçamento, basta selecionar o desejado no cabeçalho.
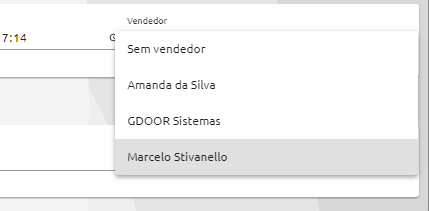
¶ Validade
É possível digitar ou informar pelo calendário a data de validade do orçamento.

¶ Origem do preço
Selecione o preço que será aplicado no orçamento: venda, atacado ou tabela de preços.
Para selecionar o preço de atacado é necessário possuir a permissão para "alternar para preço de atacado" marcada nos orçamentos.
Os produtos com preço de atacado ficarão com a tag "atacado" na cor azul:

¶ Cliente
Informar o cliente no orçamento é opcional, caso nenhum cliente seja informado, será indicado automaticamente "consumidor final".
Para indicar um cliente é possível buscá-lo por nome, CPF/CNPJ, código, telefone ou e-mail.
Informar endereço de entrega: ao marcar o checkbox é possível selecionar o endereço para entrega entre os endereços cadastrados do cliente.
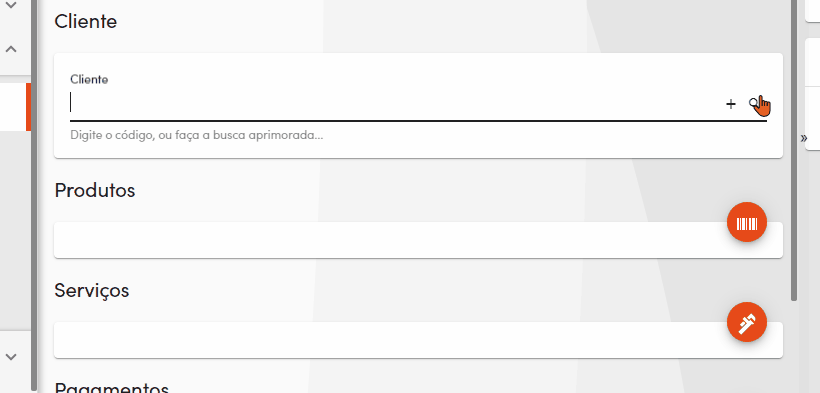
¶ Produtos
Você pode adicionar um produto clicando no ícone laranja conforme demonstrado na imagem abaixo ou utilizando a tecla do teclado. É possível lançar um produto informando o código, código de barras ou buscando pela descrição.

É possível personalizar a ordem e os campos para visualização em tela, para isso clique no botão () “mais opções para os produtos”, em seguida em “colunas” e marque/desmarque e mova os campos para a ordem que desejar.
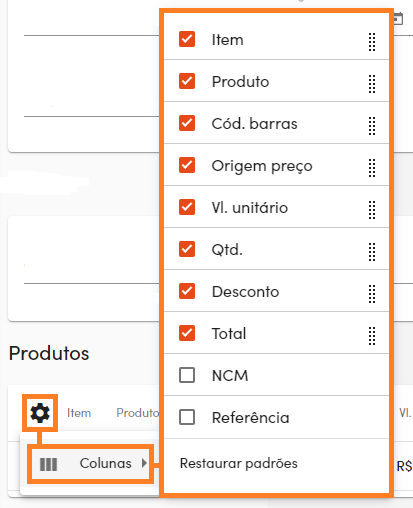
¶ Serviços
Para poder adicionar serviços no orçamento, você precisa habilitar o uso de serviços no sistema nas configurações, e depois cadastrar os serviços.
Para adicionar serviços no orçamento, você pode clicar no ícone laranja conforme demonstrado na imagem abaixo ou utilizar as teclas + no teclado.
É possível lançar um serviço pelo código numérico do serviço, digitando uma barra no campo de busca (\ ou /) para que o sistema mostre os serviços encontrados ou digitando a descrição do serviço desejado.

Para personalizar a ordem e os campos para visualização em tela, clique no botão de engrenagem () “mais opções para os serviços”, em seguida em “colunas” e marque/desmarque e mova os campos para a ordem que desejar.
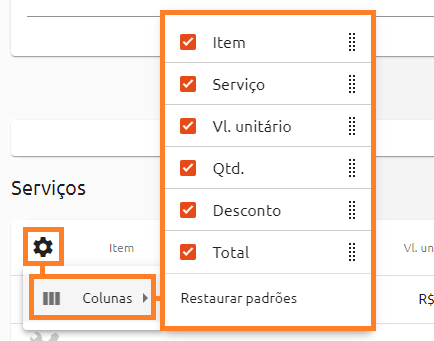
¶ Pagamentos
Para adicionar o pagamento, você pode clicar no ícone laranja conforme demonstrado na imagem abaixo e as formas de pagamento serão exibidas.

¶ Outras informações
Campo para preenchimento de informações adicionais ao orçamento.
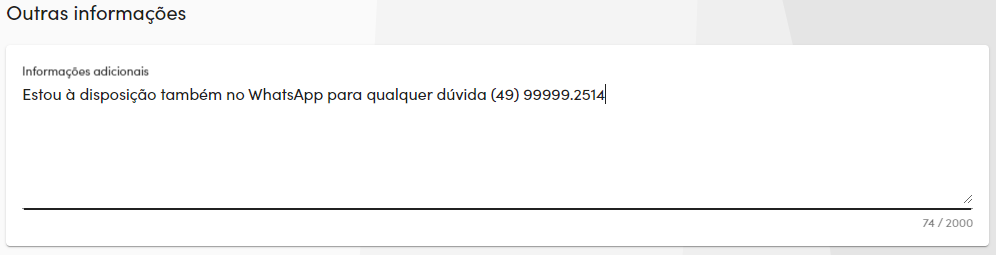
¶ Lista
Na lista, você visualiza os orçamentos emitidos e pode fazer uma busca ou filtrar informações para visualizar apenas dados pertinentes ao que você precisa.
Na barra superior do quadro lista, temos o controle de paginação, que permite escolher a quantidade de itens que serão exibidos "por página", além de poder navegar entre elas < >.
As informações mostradas variam de acordo com a situação atual do orçamento exibido na lista, veja mais detalhes abaixo:
¶ Orçamento em aberto
Note que enquanto o orçamento estiver em aberto será possível editá-lo, basta clicar em () para "editar".
Para visualizar as "opções" clique em (). Será possível:
marcar, gerar NF-e, gerar NFC-e, gerar pré-venda gerencial, gerar pedido, duplicar, enviar por e-mail, imprimir ou excluir o orçamento.
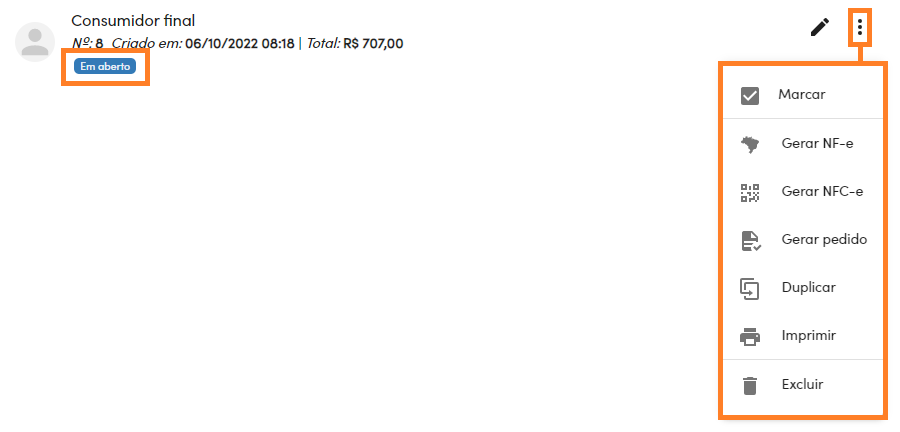
¶ Pedido gerado
Após o orçamento ser enviado para pedido, não será mais possível editá-lo.
Para visualizar as "opções" clique em (). Será possível:
marcar, ver pedido, duplicar, enviar por e-mail ou imprimir o orçamento.
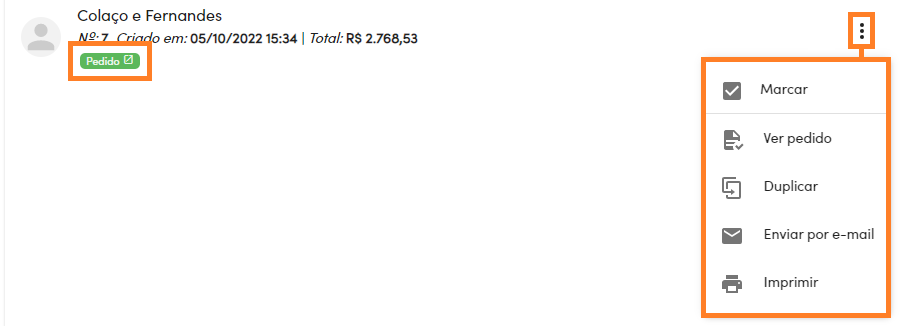
¶ NFC-e gerada
Após o orçamento ser enviado para NFC-e, não será mais possível editá-lo.
Para visualizar as "opções" clique em (). Será possível:
marcar, ver NFC-e, duplicar, enviar por e-mail ou imprimir o orçamento.
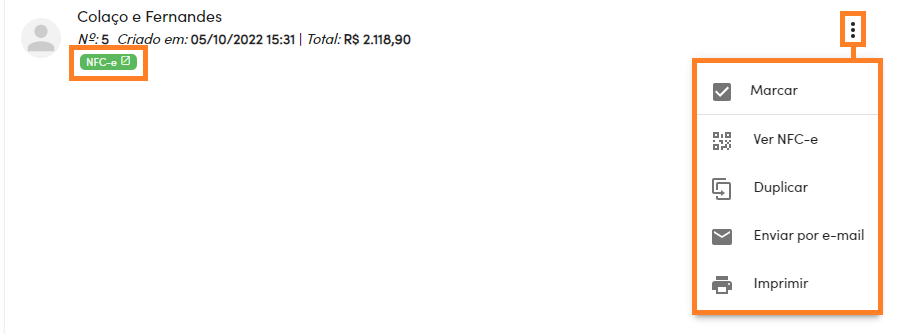
¶ NF-e gerada
Após o orçamento ser enviado para NF-e, não será mais possível editá-lo.
Para visualizar as "opções" clique em (). Será possível:
marcar, ver NF-e, duplicar, enviar por e-mail ou imprimir o orçamento.
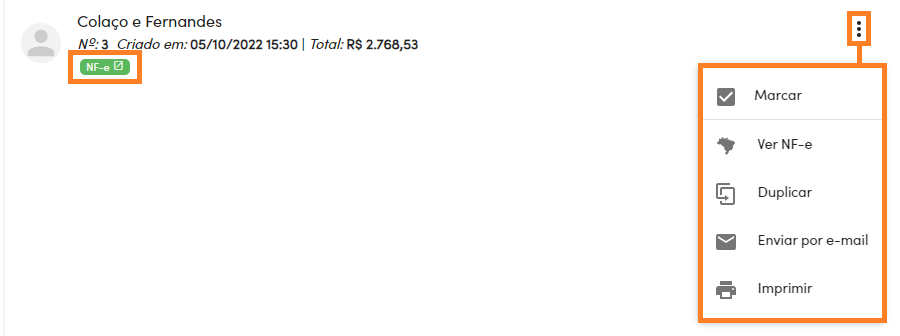
¶ pré-venda gerencial gerada
Após o orçamento ser enviado para pré-venda gerencial, não será mais possível editá-lo.
Para visualizar as "opções" clique em (). Será possível:
marcar, ver pré-venda gerencial, duplicar, enviar por e-mail ou imprimir o orçamento.
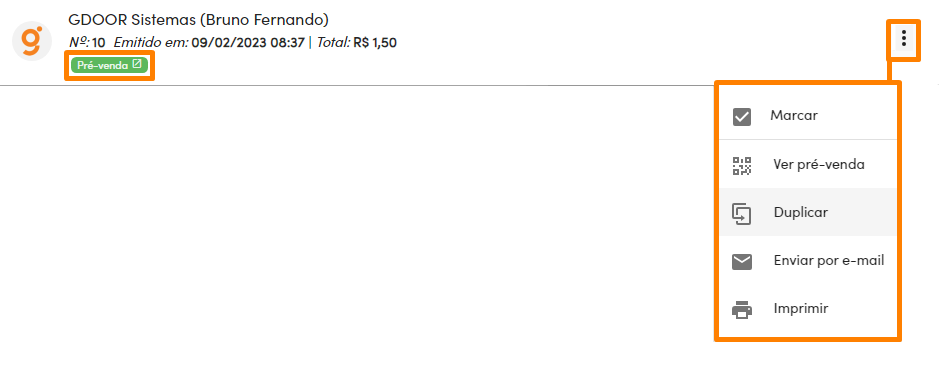
¶ Seleção múltipla
O modo de seleção múltipla permite que você selecione vários orçamentos para executar uma ação com todos simultaneamente.
As opções de seleção múltipla ficarão visíveis apenas se todos os orçamentos selecionados possuírem a mesma situação.
Atualmente, as ações disponíveis para este modo são: gerar NF-e, gerar NFC-e, gerar pré-venda gerencial, gerar pedido, excluir e fechar.
Você pode ativar o modo de seleção múltipla ao clicar em () "opções" do orçamento, seguido de marcar, ou clicando sobre o campo imagem a esquerda do documento (no caso de dispositivos touch dê um toque longo no item).
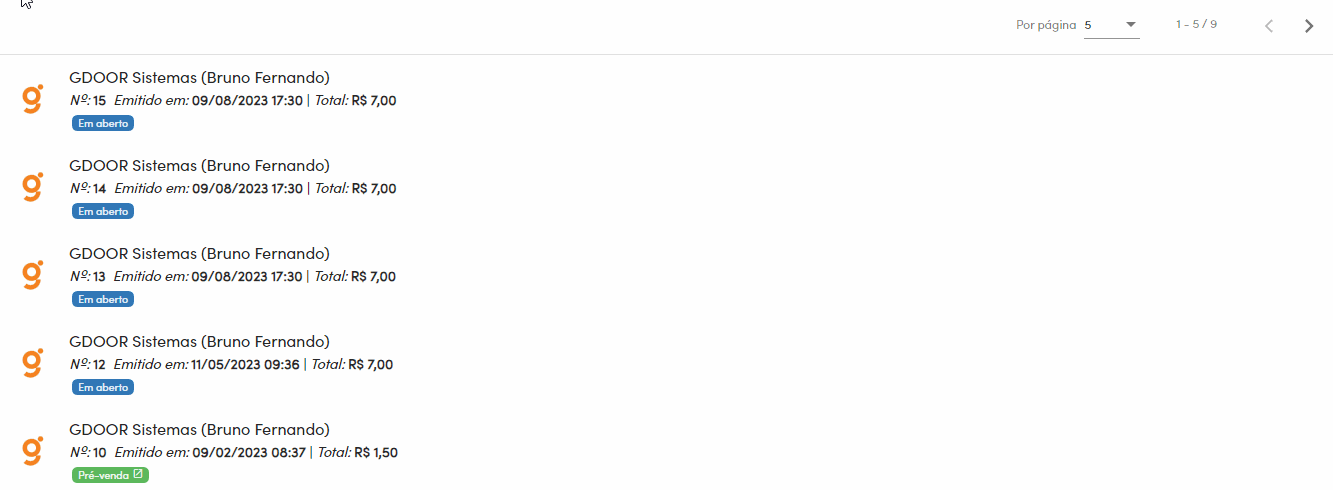
Só é possível marcar os orçamentos exibidos na página atual. Para ter mais opções para selecionar, você pode aumentar a quantidade de itens exibidos por página e/ou aplicar um filtro.
¶ Buscar
Para localizar um orçamento, digite no campo de busca no quadro indicado na imagem abaixo. Para limpar a busca rapidamente, clique no botão "limpar a busca" ().
Para aplicar filtros aprimorados, clique no botão "filtrar" ().
Para atualizar a lista, considerando os registros adicionados mais recentemente, clique no botão "atualizar lista" ().

O que você digitar será buscado entre as seguintes informações do orçamento:
Campos numéricos: código de barras, código do produto, número da nota;
Campos textuais: razão social, nome fantasia do cliente, nome dos produtos.
¶ Filtrar
Para fazer um filtro na lista, clique no botão "filtro" () e o painel será exibido:
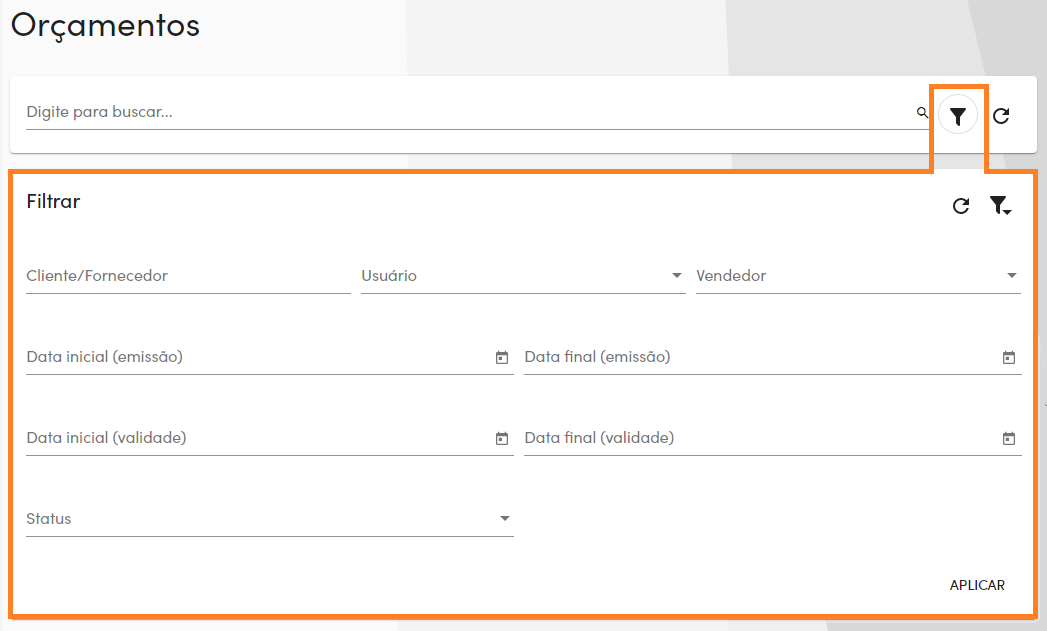
No painel de filtros destacado na imagem acima temos:
: atualizar as opções de filtro.
: mostra ações relativas ao filtro padrão.
Para definir um filtro como padrão, clique no botão (), depois em "definir como padrão" ().
Para remover um filtro padrão, clique no botão (), depois em "remover padrão" (). A imagem abaixo mostra essas opções:
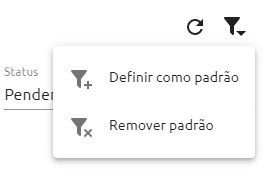
Sempre que um filtro estiver aplicado, você verá o botão de filtro na cor laranja:
As opções de filtro são as seguintes:
- Cliente/fornecedor;
- Usuário;
- Vendedor;
- Data inicial (emissão);
- Data final (emissão);
- Data inicial (validade);
- Data final (validade);
- Status.
Para aplicar um filtro, clique no botão . Depois de aplicado, você pode removê-lo, clicando em :
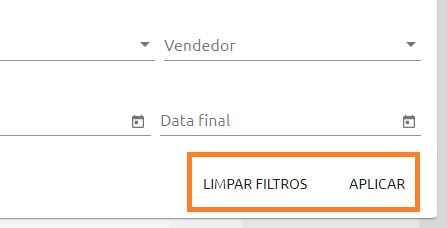
¶ Configurações do orçamento
Neste tópico você verá o que pode ser configurado no orçamento.
¶ Comportamento
Nesta seção você configura como o sistema deve se comportar em determinadas situações.
Sugerir vendedor: o usuário logado é sugerido preferencialmente ao efetuar um novo orçamento.
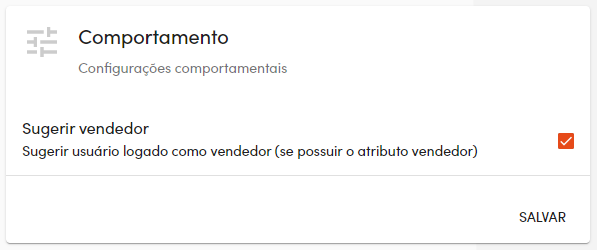
¶ Validade
Nesta seção você pode configurar a quantidade de dias que um orçamento é valido.