¶ Emitindo uma NF-e
Uma das pricipais funcionalidades do sistema é a emissão de NF-e. Abaixo, veja o passo-a-passo para emitir uma NF-e simples.
¶ Antes de emitir
Antes de emitir uma NF-e, é necessário que você tenha algumas informações em mãos.
Certificado digital
O certificado digital é sua assinatura eletrônica e é usado para garantir a autenticidade e validade do XML da NF-e. É obrigatório para a emissão de NF-e.
No momento, o GDOOR WEB só é compatível com certificado digital do tipo A1.
Número e série da NF-e
O número da NF-e é gerado pelo sistema automática e sequencialmente. No entanto, se a sua empresa já havia emitido NF-e em outro sistema, é necessário informar ao GDOOR WEB o número da próxima NF-e para que seja dada a sequência correta.
A série deve ser verificada com a contabilidade da empresa. Normalmente, começa na série 1.
Cadastro do emitente
Verifique se os dados cadastrais do emitente estão de acordo com as informações constantes na SEFAZ do estado de origem da empresa.
Esses dados cadastrais estão acessíveis em Configurações » Emitente.
¶ Configurar
Antes de emitir a NF-e efetivamente, é necessário fazer algumas configurações.
¶ Certificado digital
Obtenha o arquivo .pfx do certificado A1 e adicione ao sistema acessando Configurações » Geral » Certificado digital, conforme indicado na imagem abaixo:
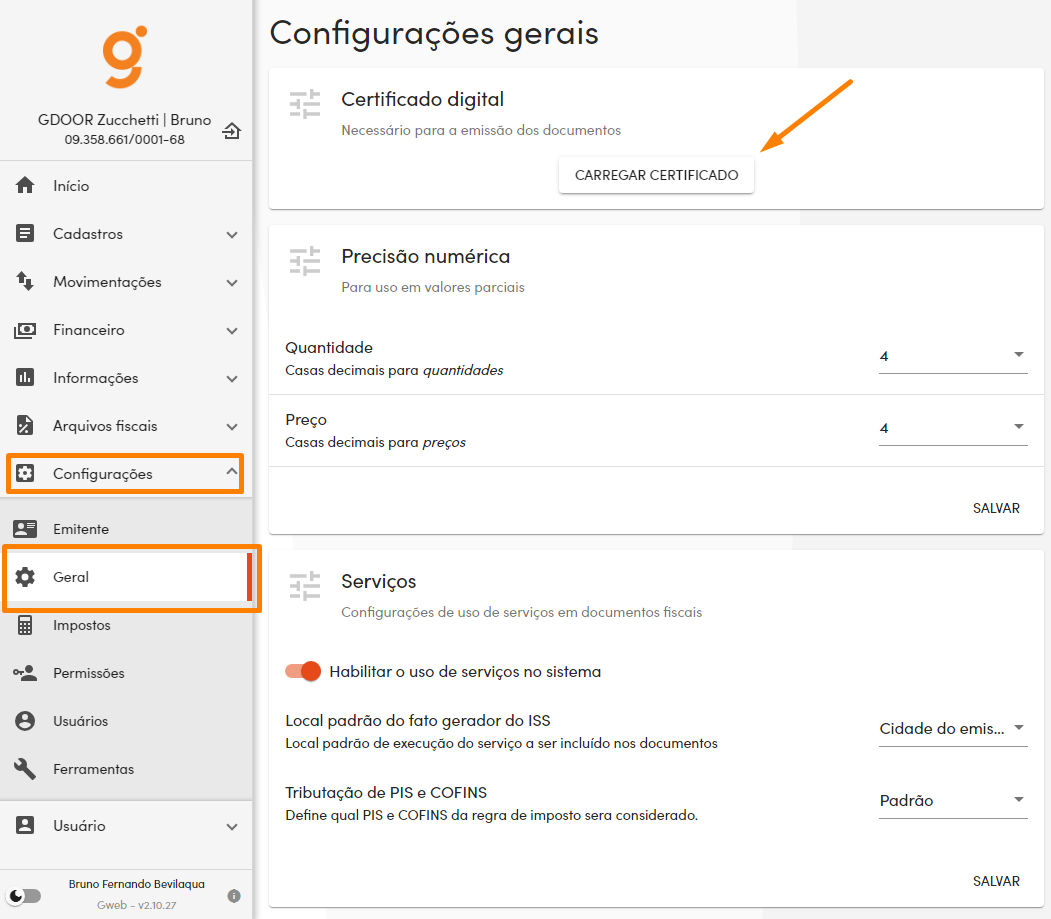
Clique em , selecione o arquivo na janela que abrir, informe a senha do certificado e clique em :
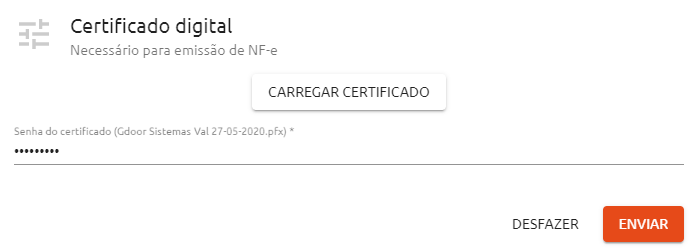
Para mais detalhes sobre as demais configurações, veja as Configurações Gerais
¶ Cadastrar produto
Precisamos cadastrar o produto a ser informado na NF-e. Para isto, acesse Cadastros » Produtos e clique no botão para adicionar no canto direito inferior da tela:
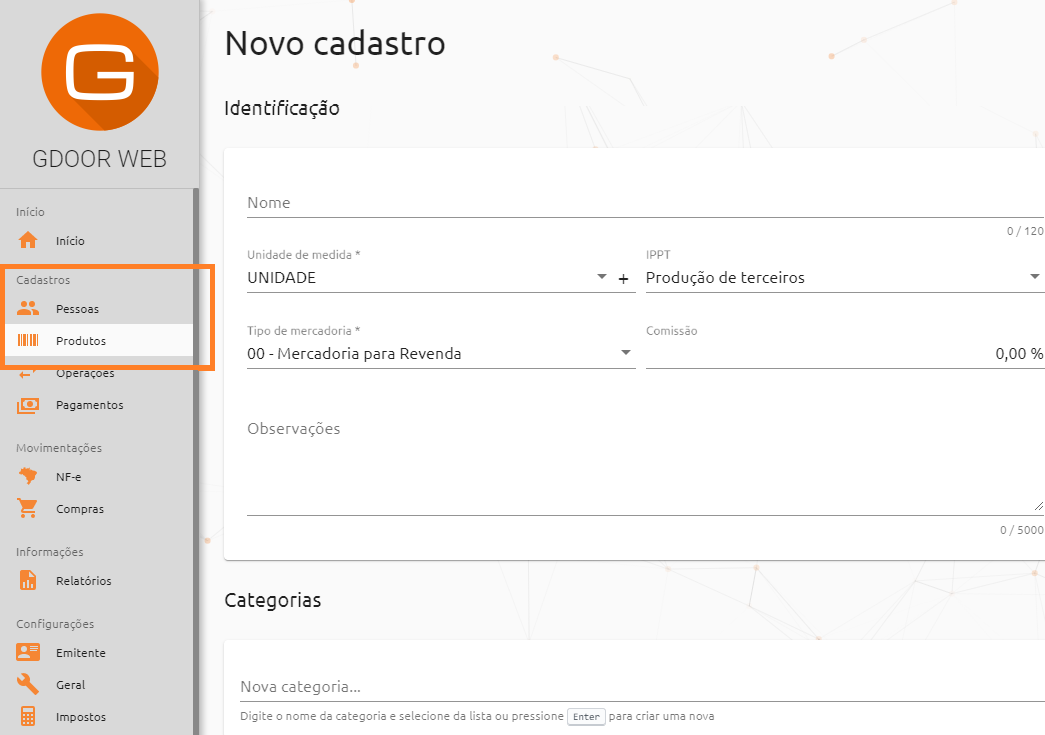
Para transmitir a NF-e com sucesso, você precisa cadastrar o produto com nome, quantidade disponível, o código da NCM e o GTIN (ou informar que o produto não tem). Demais informações como preço e dados tributários, podem ser informados na hora de adicionar o item à NF-e.
Informando uma NCM para o produto, ele automaticamente será vinculado a uma regra de tributação genérica que vem préviamente cadastrada no sistema. Para mais informações sobre como vincular tributação ao produto, veja Configurações de impostos.
¶ Cadastrar cliente
A NF-e precisa ter um destinatário (cliente ou fornecedor). Para cadastrar, acesse Cadastros » Pessoas.
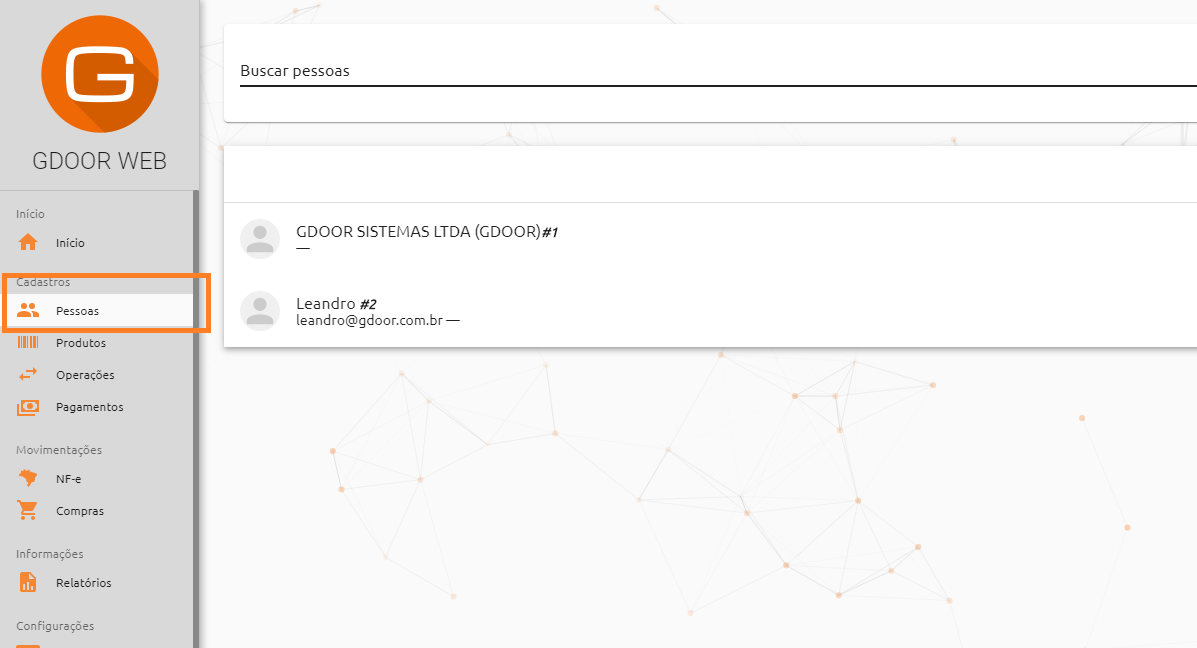
Logo após a criação da conta, o sistema já vem com duas pessoas cadastradas: uma delas é a própria empresa, e a outra é o primeiro usuário.
Para emitir uma NF-e de saída, é necessário informar um cliente, então, você pode cadastrar uma nova pessoa ou editar o cadastro de uma já cadastrada e marcar a caixa Cliente:
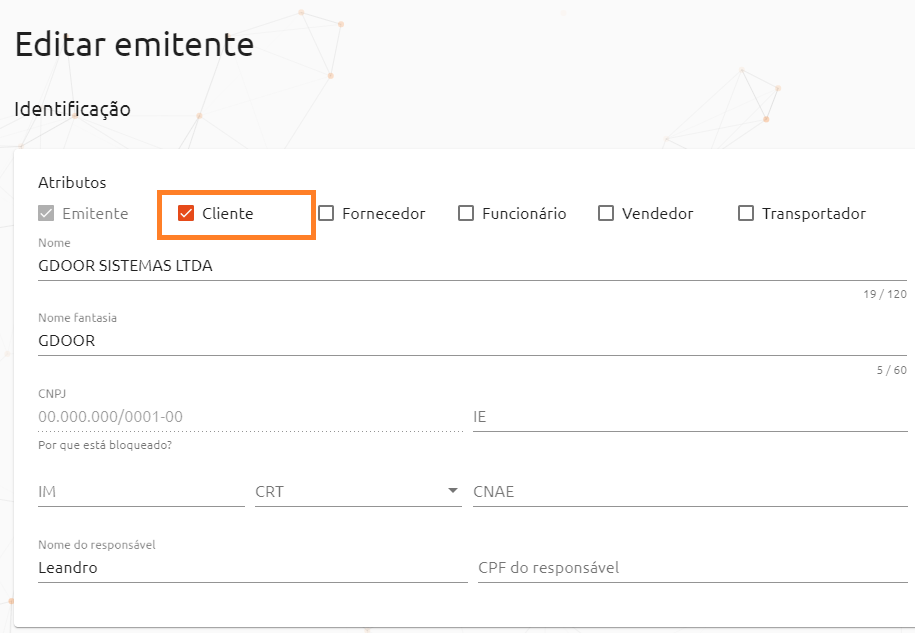
No GDOOR WEB, o cadastro de pessoas é unificado, o que significa que uma pessoa pode ser um cliente e um fornecedor ao mesmo tempo, sem a necessidade de repetir o cadastro.
O esquema da NF-e exige que alguns campos sejam preenchidos no cadastro da pessoa. O GDOOR WEB permite que uma pessoa seja cadastrada com apenas o nome preenchido, mas para poder emitir a NF-e, os seguintes campos são obrigatórios:
- Nome
- CPF ou CNPJ
- Logradouro
- Número
- Bairro
- Município
¶ Gerar documento
Tecnicamente, antes de ser transmitida, uma NF-e não existe, é apenas um registro no sistema, pois não está no banco de dados da SEFAZ. Depois de gerar esse documento, você precisa enviá-lo para a SEFAZ — usamos o termo transmitir.
Para gerar o documento, acesse Movimentações » NF-e e clique no botão de adição no canto inferior direito da tela:
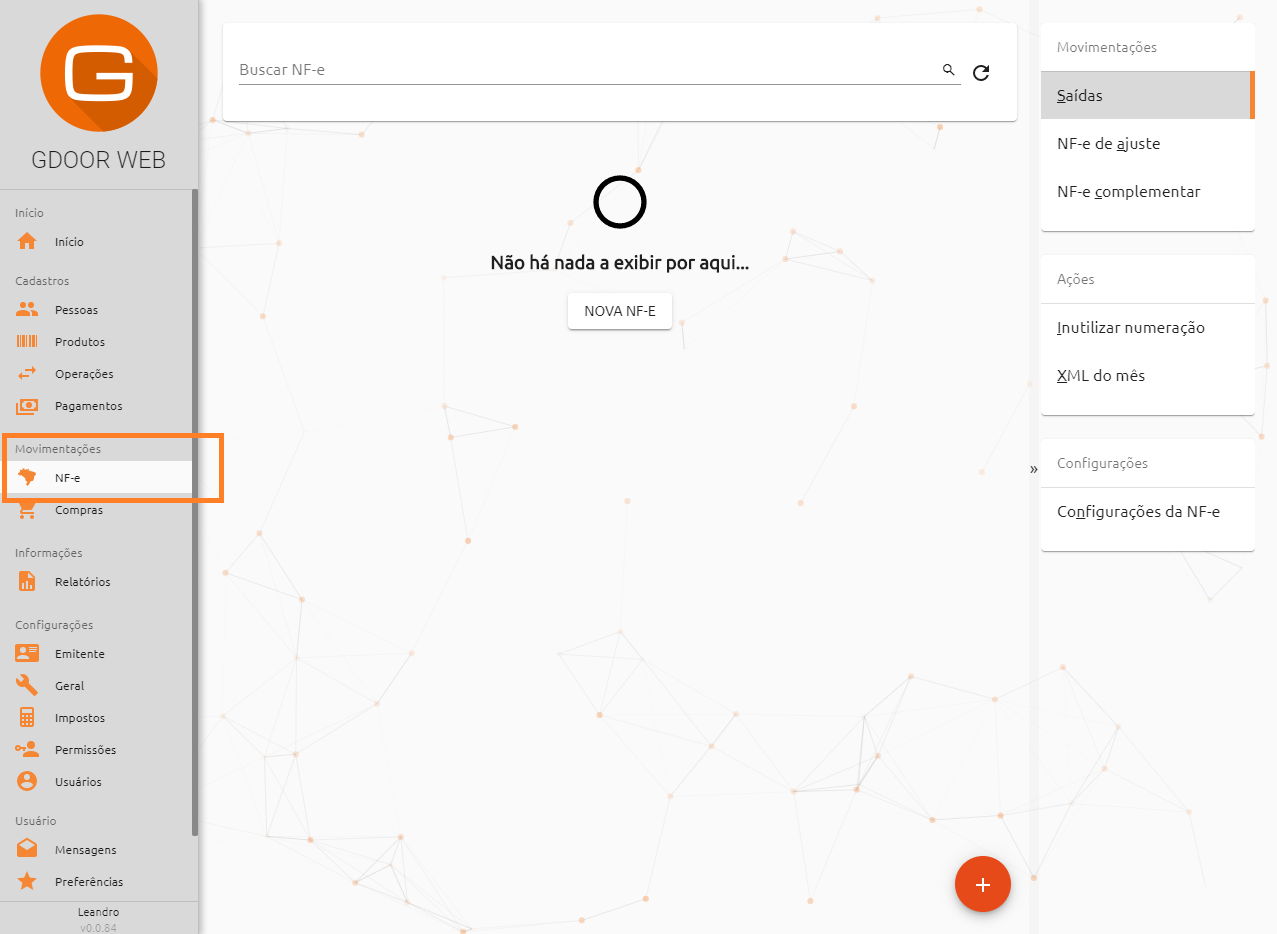
No formulário de NF-e, o primeiro dado que precisa ser informado é a natureza da operação. Ao iniciar uma nova NF-e, o sistema irá carregar automaticamente a operação que estiver configurada como padrão.
Caso deseje alterar as operações existentes ou criar novas operações, veja o tópico Cadastro de operações.
Depois, é necessário informar o cliente. No campo apropriado, você pode digitar o nome de um cliente que esteja cadastrado para fazer uma busca, ou digitar diretamente o código, se souber.
A próxima informação necessária é o produto. Os produtos só podem ser adicionados depois da operação e do cliente porque algumas informações tributárias dependem desses dados para serem definidas. Para adicionar um produto, clique no botão Adicionar produto na seção Itens:
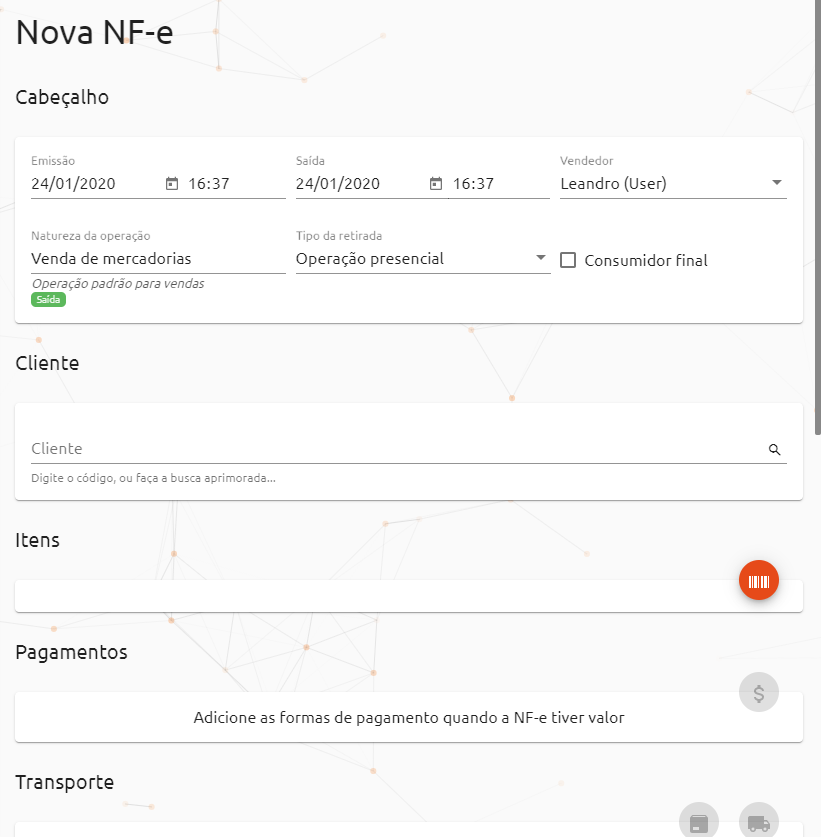
Na tela de adição de produto, você pode buscar por código, GTIN (código de barras) ou pela descrição. Depois de informar o produto, você pode alterar a quantidade, o preço unitário e informar o desconto, se for o caso.
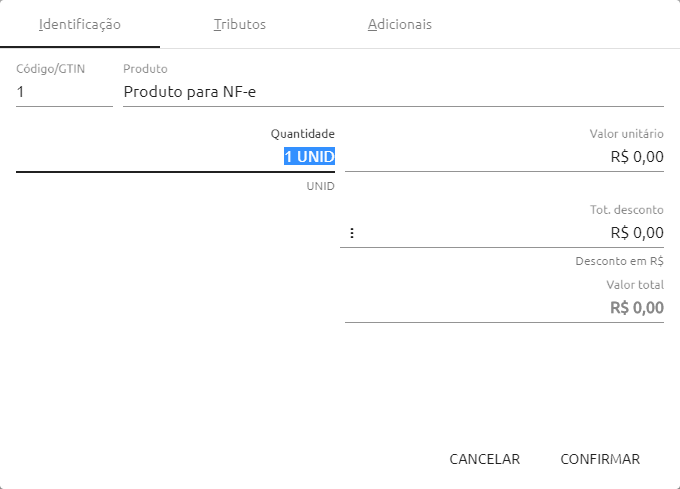
No topo desta tela, há outras abas para navegar entre outras seções de informação específicas do item sendo adicionado/alterado. Por exemplo, na aba Tributos você pode alterar dados referentes a ICMS, Substituição Tributária, IPI e outros.
O sistema possibilita que você configure uma tributação padrão para o produto, para que você não precise se preocupar com isso a cada NF-e emitida. Entretanto, esta seção ainda é apresentada para que você possa alterar particularidades, ou mesmo conferir se os valores estão corretos.
Para mais detalhes sobre os demais campos do produto e da NF-e, veja o tópico Formulário da NF-e.
Depois de informar os dados necessários, salve o documento pressionando Ctrl+S ou clicando no botão no final do formulário. O botão fará o próximo passo automaticamente.
¶ Transmitir NF-e
Neste momento, depois que o documento está pronto e revisado, vamos enviá-lo para a SEFAZ. Depois disso este documento vai passar a ter valor fiscal, então o DANFE poderá ser impresso e a mercadoria poderá transitar.
Se você salvou o documento sem transmitir, foi direcionado para a página de detalhes da NF-e. Nesta tela, clique no botão de ações da NF-e ( ) na parte de cima, ou pressione a tecla N para abrir o menu de opções e clique na opção Transmitir, ou pressione a tecla T.
) na parte de cima, ou pressione a tecla N para abrir o menu de opções e clique na opção Transmitir, ou pressione a tecla T.
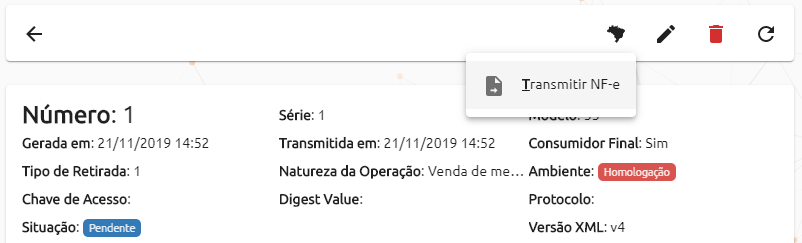
¶ Conclusão
O processo simplificado para emissão de uma NF-e é esse. Naturalmente, há muitas outras particularidades envolvidas no processo completo, no entanto, não cabe a este tutorial contemplá-las. Para ver mais detalhes sobre cada módulo envolvido neste processo, acesse os tópicos: