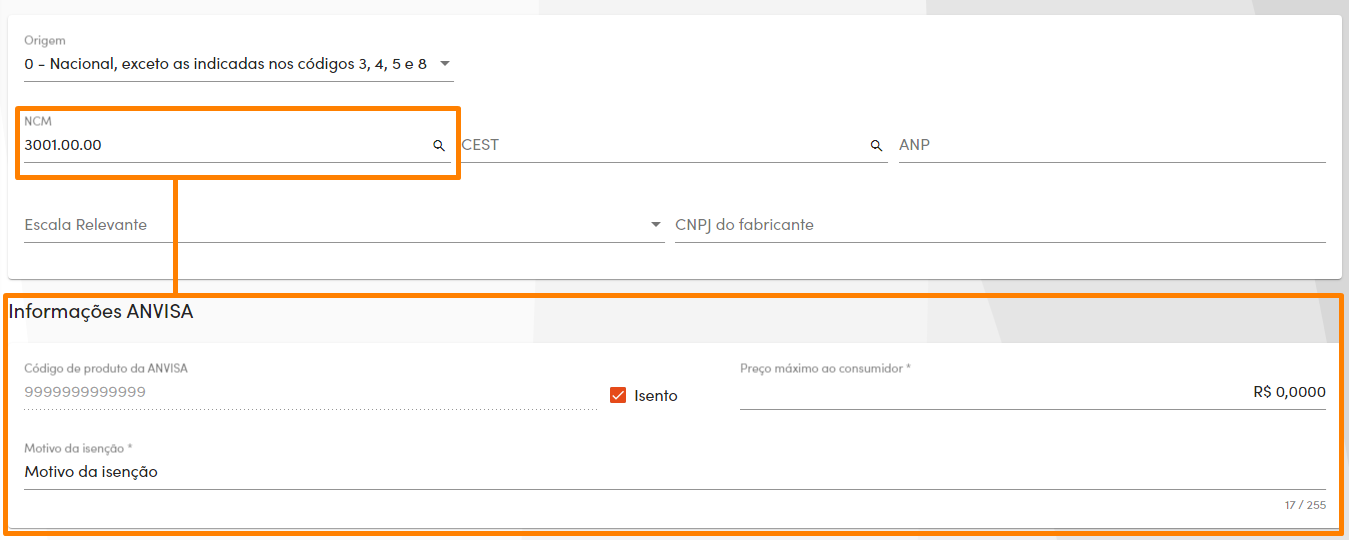¶ Introdução
Este módulo permite que você cadastre os produtos e kits, que serão utilizados nas vendas de NF-e e NFC-e, assim como nas movimentações de compras.
Para visualizar ou alterar os cadastros de produtos, acesse no menu principal: cadastros » produtos.
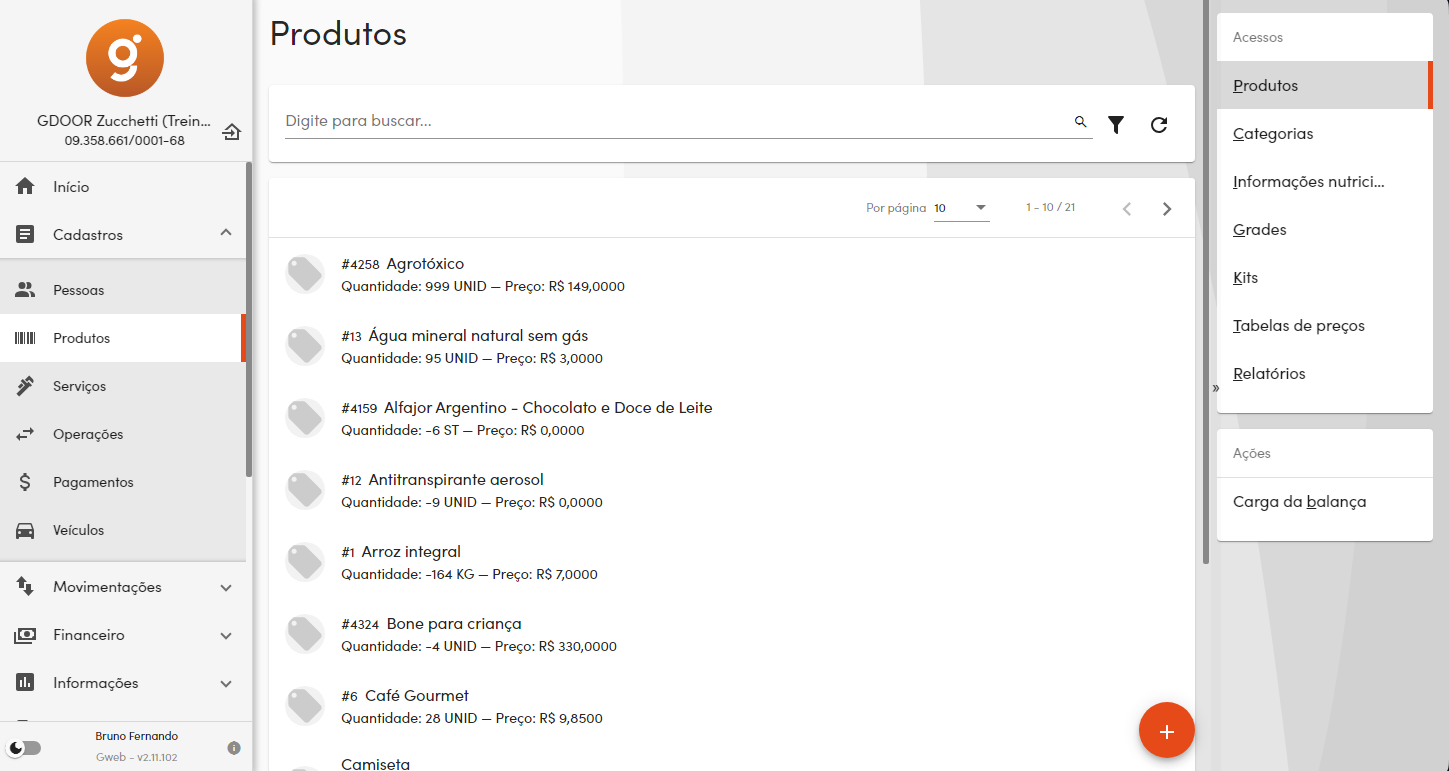
¶ Cadastrar produto
É possível cadastrar um novo produto clicando no botão de adição () no canto direito inferior da tela inicial, ou no botão de adição () ao lado do acesso produtos, no painel lateral da página conforme a imagem acima.
A tela para "novo cadastro" será aberta:
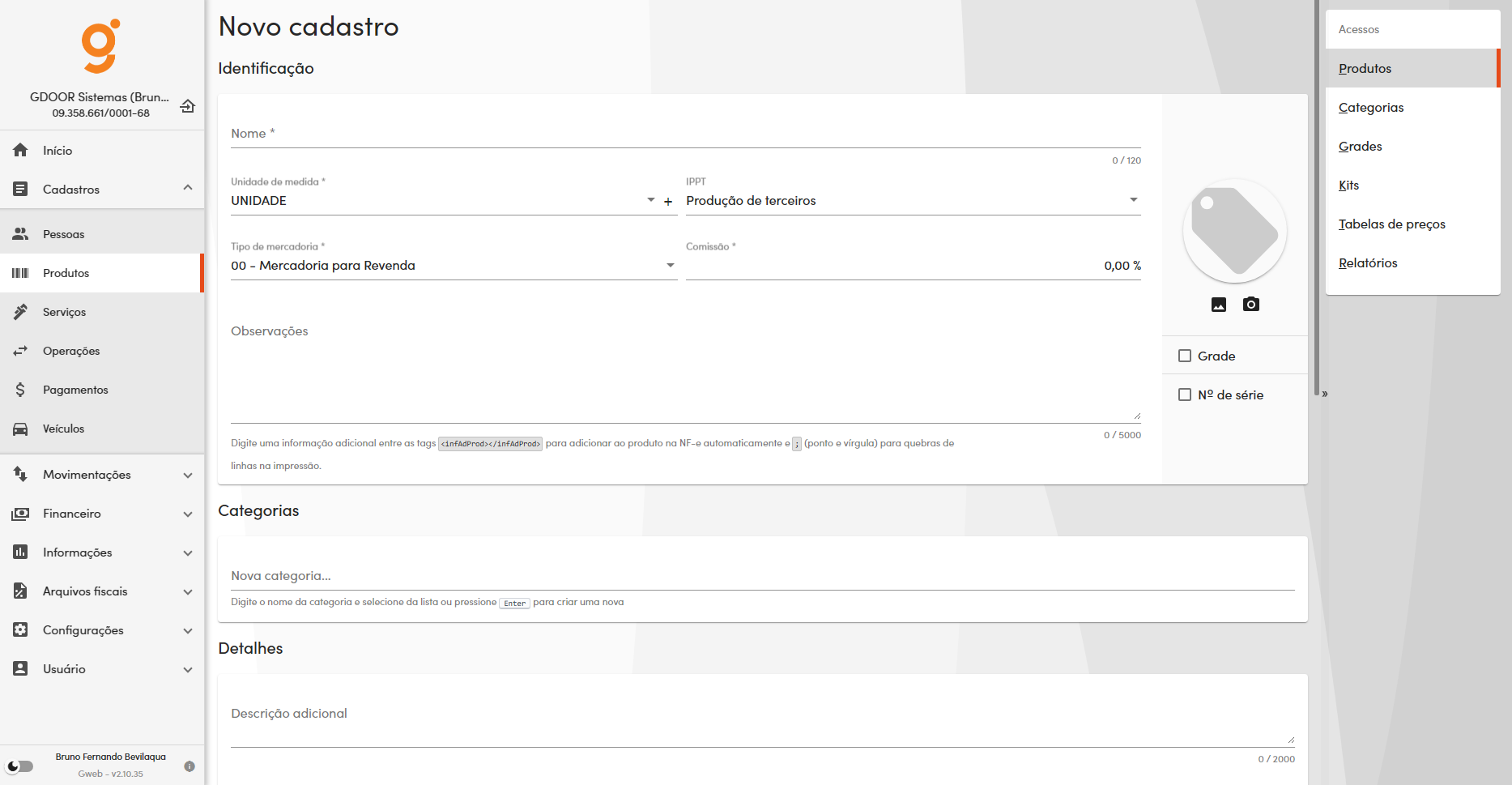
¶ Identificação
Seção para identificação do produto.
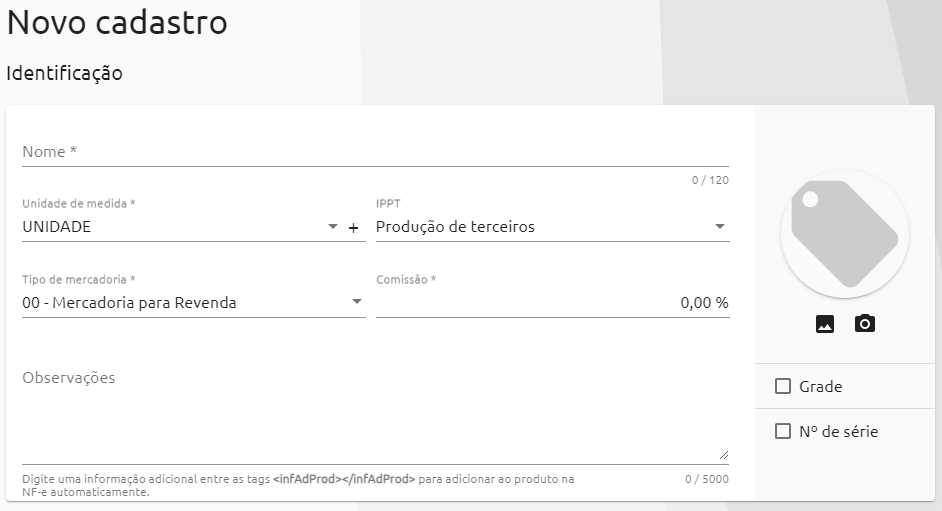
- Nome: informe o nome do produto;
- Unidade de medida: indique a unidade desejada ou clique em () para utilizar unidades de medida adicionais e fator de conversão;
- IPPT: informe se é produção própria ou de terceiros;
- Tipo de mercadoria: informe se é mercadoria para revenda, material de uso e consumo entre outros;
- Comissão: porcentagem de comissão do produto;
- Observações: informação adicional para o produto, se adicionada entre as tags também irá para a NF-e;
- Imagem: selecione um arquivo ou tire uma foto do produto;
Grade
Ao marcar o checkbox, a seção para "seleção da grade" será mostrada:
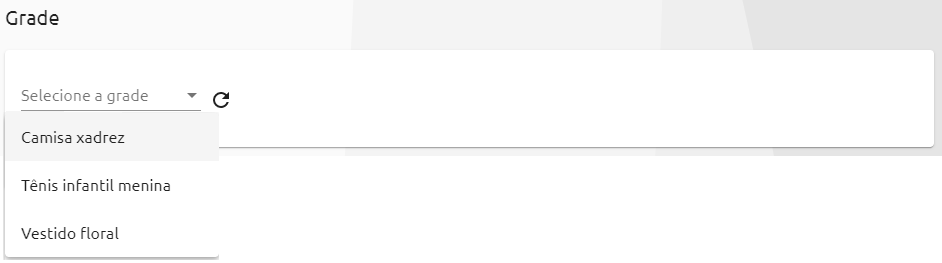
A grade já precisa estar cadastrada.
Selecione a grade desejada e clique em "editar propriedades na grade":
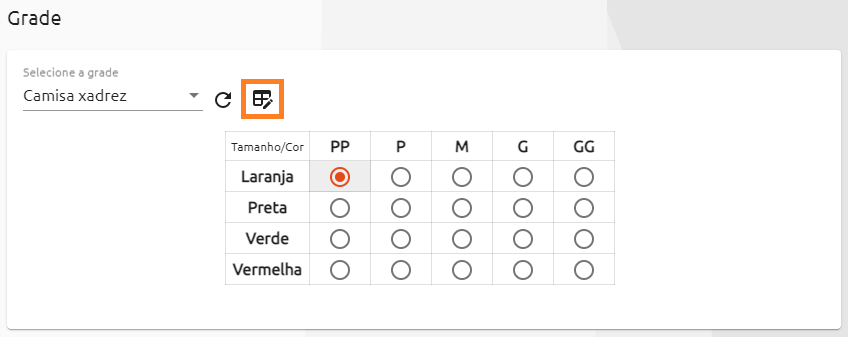
Escolha a "informação a ser editada", neste caso queremos editar a quantidade atual no estoque. Coloque as quantidades desejadas para cada tamanho e cor e clique em .
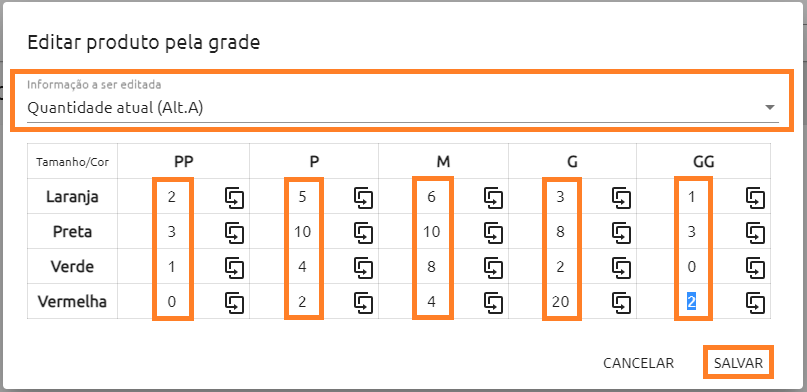
Outras informações podem ser editadas pela grade, como: quantidade mínima, preço de custo, preço de venda, descrição, peso, NCM entre outras...
Ao visualizar do produto cadastrado no estoque, observe que cada tamanho/cor gerou um "subitem", com seu respectivo código (#1, #2, #3...). Ao clicar no código, é possível visualizar as quantidades de cada item da grade:
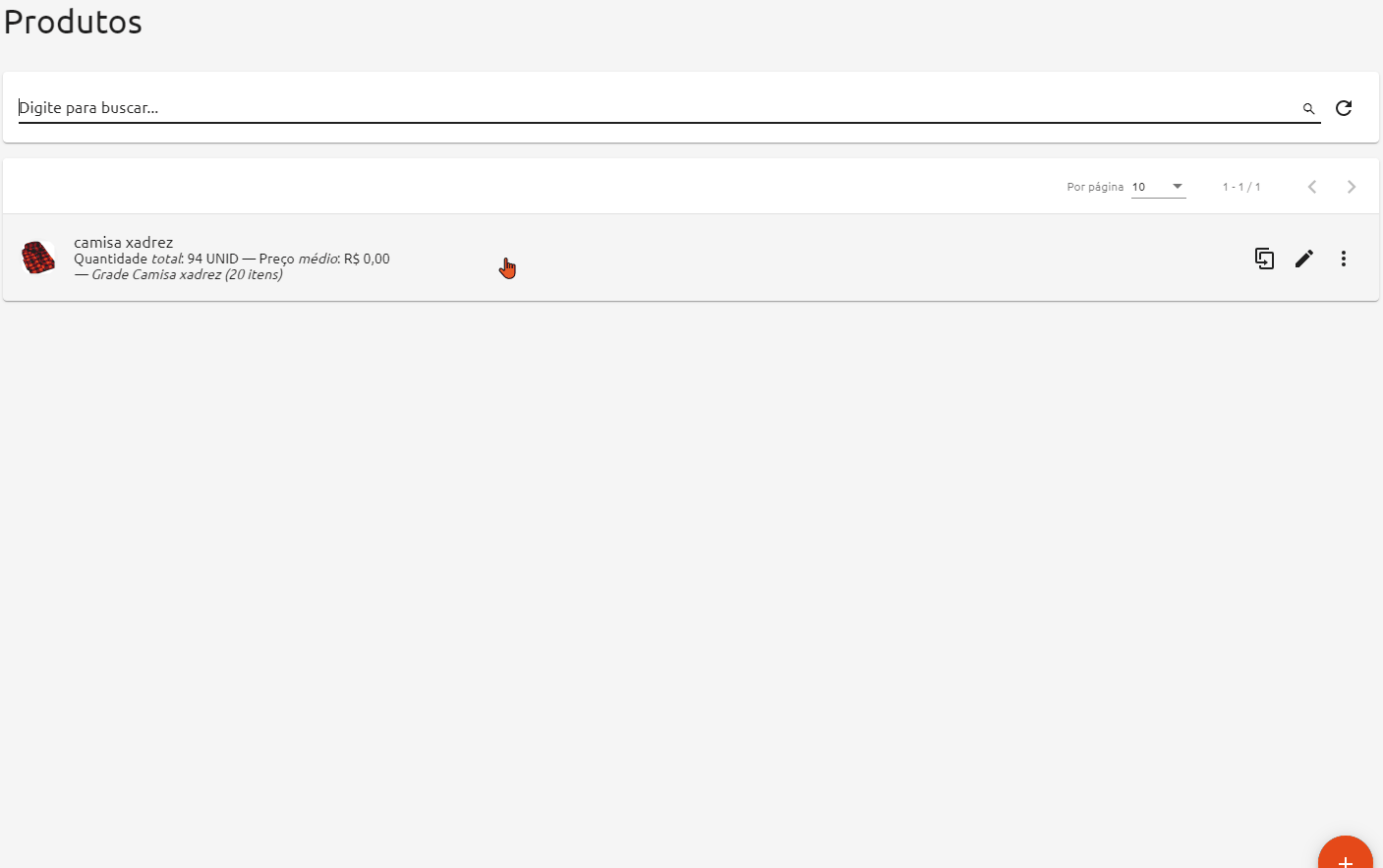
Nº de série
Ao marcar o checkbox, a seção para "gerenciar números de série" será mostrada:

Para adicionar clique em e em seguida em . Informe o número e clique em .
Sync. Ghub
Ao marcar essa opção, o produto será enviado ao Ghub quando for ativada a integração com o Gped.
¶ Categorias
As categorias de produtos são uma forma de classificar e organizar as mercadorias conforme os nichos de vendas.
Você pode selecionar na lista de categorias já cadastradas ou digitar o nome da categoria e pressionar para criar uma nova.

Produtos cosméticos por exemplo, podem ser divididos em categorias de: maquiagem, perfumaria, tratamento, cabelos, entre outras.
¶ Detalhes
Seção para informar os detalhes do produto.
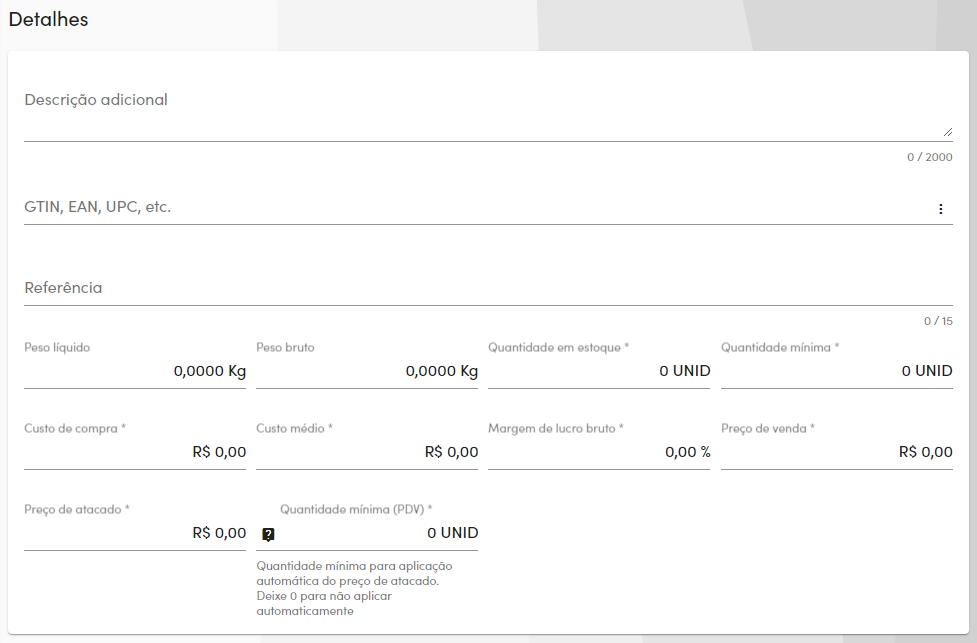
- Descrição adicional: descrição adicional do produto;
- GTIN, EAN, UPC, etc.: clique no botão () para adicionar o código de barras. Após clique em , digite o código e clique em ;
- Referência: neste campo um código próprio pode ser informado. Esse código poderá ser utilizado para busca do produto na NF-e e NFC-e;
- Peso líquido: peso em quilogramas por unidade do produto;
- Peso bruto: peso total do produto (soma do peso do produto e o peso da embalagem);
- Quantidade em estoque: quantidade atual do produto presente no estoque;
- Quantidade mínima: informe a quantidade ideal para o produto em questão. Com a informação deste campo, é possível gerar um relatório de produtos na quantidade limite;
- Custo de compra: custo da última compra do produto;
- Custo médio: pode ser informado manualmente;
- Margem de lucro bruto: calculada automaticamente ao alterar o preço de custo ou o preço de venda;
- Preço de venda: informe o preço de venda para a comercialização do produto;
- Preço de atacado: informe o preço de atacado para a comercialização do produto, obrigatoriamente deve ser menor que o preço de venda;
- Quantidade mínima (PDV): informe a quantidade mínima de venda do produto para que o preço de atacado seja aplicado automaticamente no PDV. Preencha com 0 para não aplicar automaticamente.
¶ Informações tributárias
Seção para informações tributárias do produto.
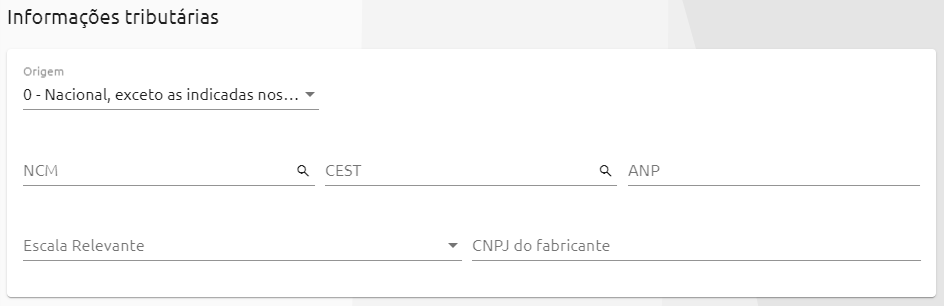
- Origem: indique a origem do produto, se é nacional ou estrangeira;
- NCM: a Nomenclatura Comum do MERCOSUL é o código fiscal que identifica a classe do produto e é obrigatório para a emissão dos documentos fiscais como NFC-e e NF-e. Ao clicar na "lupa" ao lado do campo é possível procurar NCM pelo código ou pela descrição;
Caso o NCM do produto inicie entre 3001 e 3006, será exibido o quadro informações ANVISA.
- CEST: o Código Especificador da Substituição Tributária possui 7 dígitos e deve ser preenchido de acordo com cada produto. Ao clicar na "lupa" ao lado do campo é possível procurar CEST pelo código ou pela descrição;
- ANP: código a ser informado em produtos lubrificantes, combustíveis e derivados do petróleo;
» No cadastro de gás de cozinha (GLP), ao informar o código ANP, a seção abaixo será habilitada para inclusão das informações de "perc. GLP", "perc. GLGNn", "perc. GLGNi" e "valor de partida":
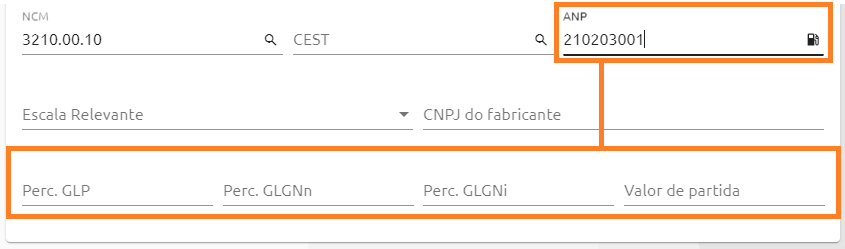
Ao clicar no ícone da bomba de combustível ao lado do ANP, você poderá incluir a origem do produto:
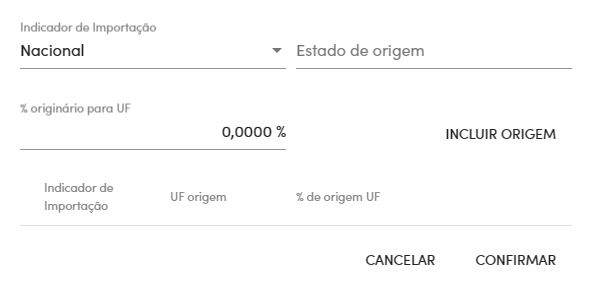
Basta preencher os valores e clicar em .
É importante lembrar que o campo % de origem UF deve somar 100% com as origens informadas.
- Escala relevante: indique se o produto é:
» Produzido em escala relevante: bens e mercadorias sujeitas à Substituição Tributária, neste caso o parâmetro considera o Cálculo de ST na entrada e na saída quando o produto for sujeito a substituição tributária.
» Produzido em escala não relevante: produção realizada por empresas optantes pelo Simples Nacional, constituídas por um único estabelecimento e que tenham auferido nos últimos 12 meses, receita bruta de até R$ 180 mil. Neste caso, na entrada de mercadoria o produto não possuirá o Cálculo do ST e para as saídas não serão destacadas as substituições tributárias. - CNPJ do fabricante: obrigatório informar o CNPJ do fabricante quando o produto for produzido em escala não relevante.
¶ Tributação
Seção para vincular regras de tributação para o produto.
Para saber mais sobre a configuração de impostos e regras de tributação clique aqui.
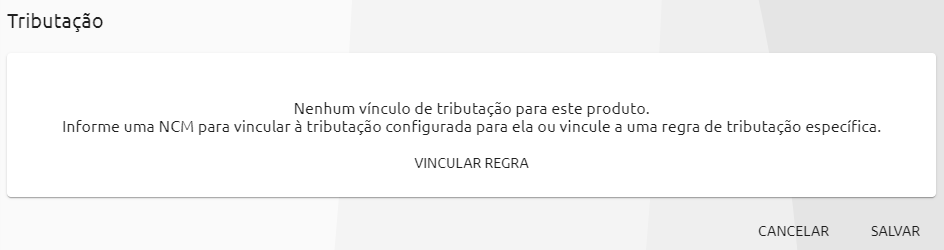
Para vincular uma regra, clique no botão e selecione a desejada, em seguida clique em .
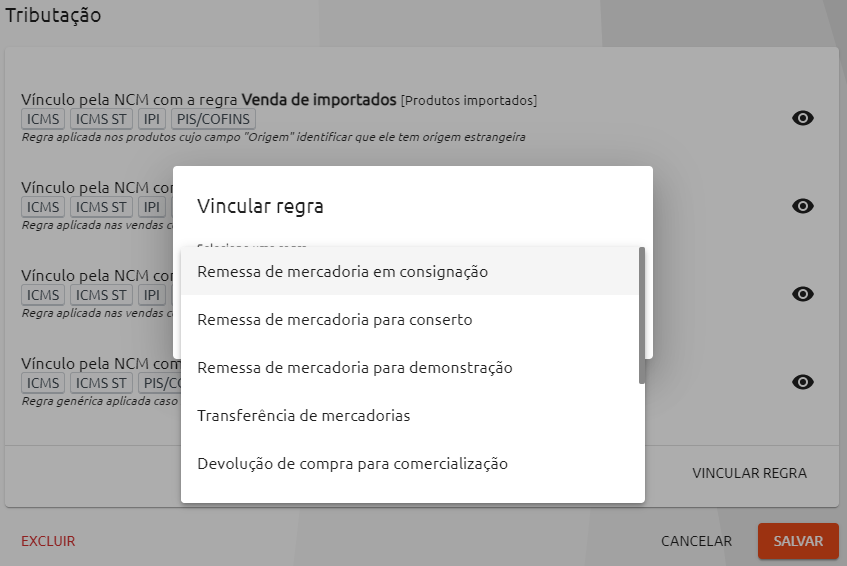
Ao clicar no botão () é possível visualizar os detalhes da regra vinculada.
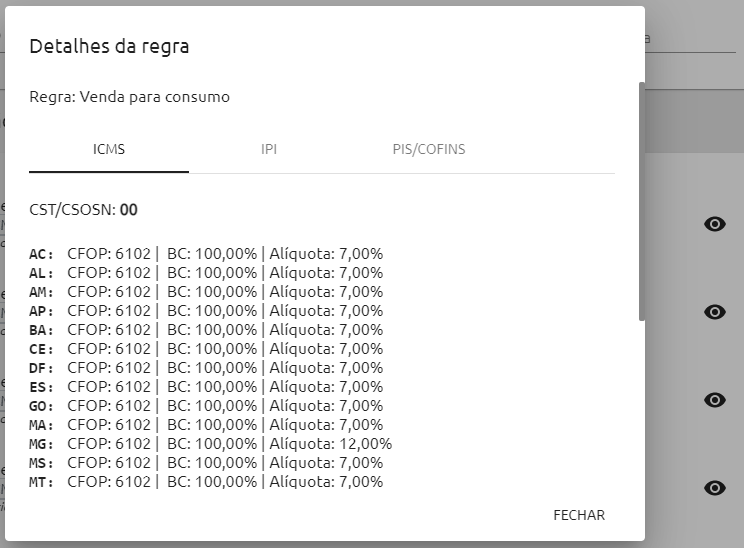
Após inserir todas as informações, clique em para que o produto seja adicionado ao estoque.
¶ Categorias
As categorias de produtos são uma forma de classificar e organizar as mercadorias conforme os nichos de vendas.
Para adicionar uma categoria basta clicar no botão de adição () ao lado do acesso categorias, no painel lateral da página.
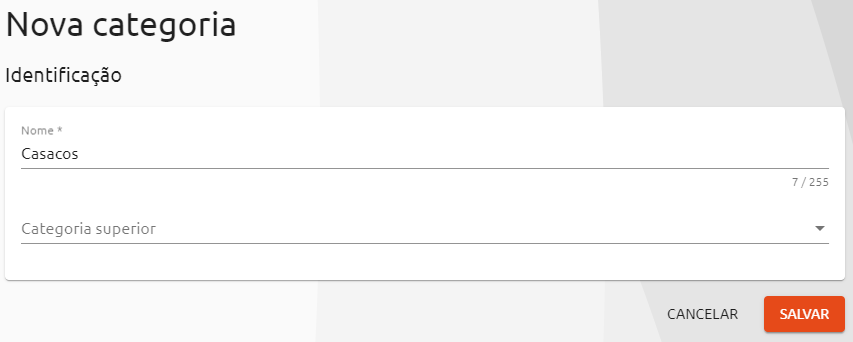
Identifique a categoria como desejar e clique em .
Produtos de vestuário, por exemplo, podem ser divididos em categorias de: blazers, blusas, camisetas, calças, jaquetas, vestidos entre outras.
¶ Informações nutricionais
Para acessar o menu de informações nutricionais, clique no menu informações nutricionais no menu direito.
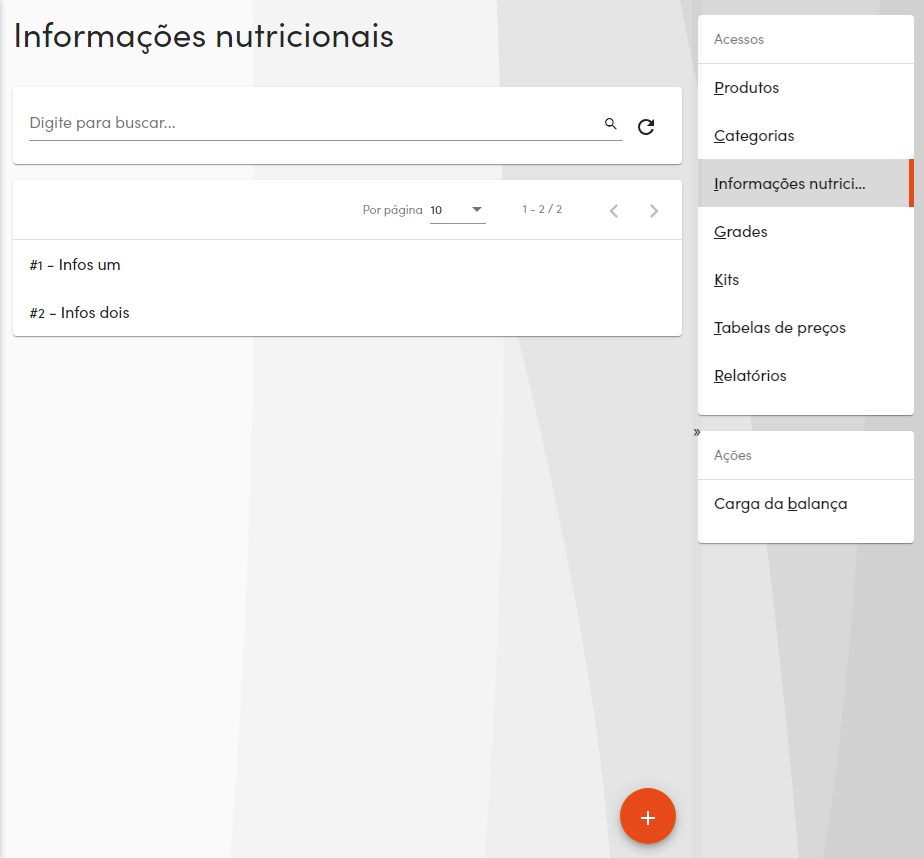
Caso a empresa necessite que a etiqueta impressa na balança contenha as informações nutricionais do produto, o sistema Gdoor possibilita a geração de um arquivo para importar nos modelos de balança Toledo e Urano.
Verifique com o nutricionista da empresa todas as informações nutricionais que devem ser apresentadas nos alimentos. Devido a alteração das regras de rotulagem nutricional, verifique também qual rótulo se adequa a sua empresa.
¶ Formulário das informações nutricionais
O formulário de cadastro de informações nutricionais é divido em seções, são elas:
¶ Identificação
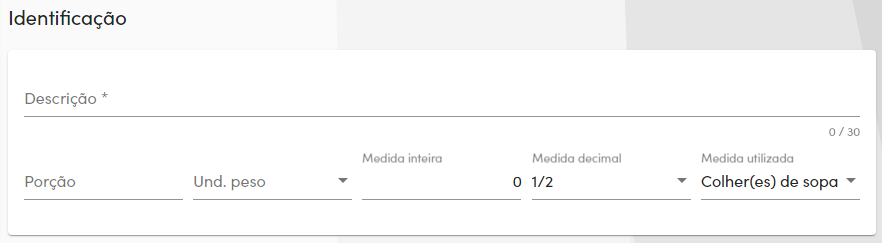
- Descrição: informe a descrição para identificação da tabela de informações nutricionais. Se preferir, é possível cadastrar o nome do produto em que ela será utilizada;
- Porção: após informar a quantidade que compõe uma porção, selecione a unidade de medida correspondente: g (grama), ml (mililitro) ou un (unidade);
- Medida inteira, Medida decimal e Medida utilizada: Estes 3 campos compõe juntos uma medida caseira. informe a quantidade de medida caseira (um utensílio utilizado pelo consumidor para medir alimentos) correspondente ao valor informado na quantidade da porção.
No exemplo acima, temos “20g de porção” e informamos que essa medida corresponde a “0 1/2 colher(es) de sopa” (meia colher de sopa).
¶ RDC 359 e 360
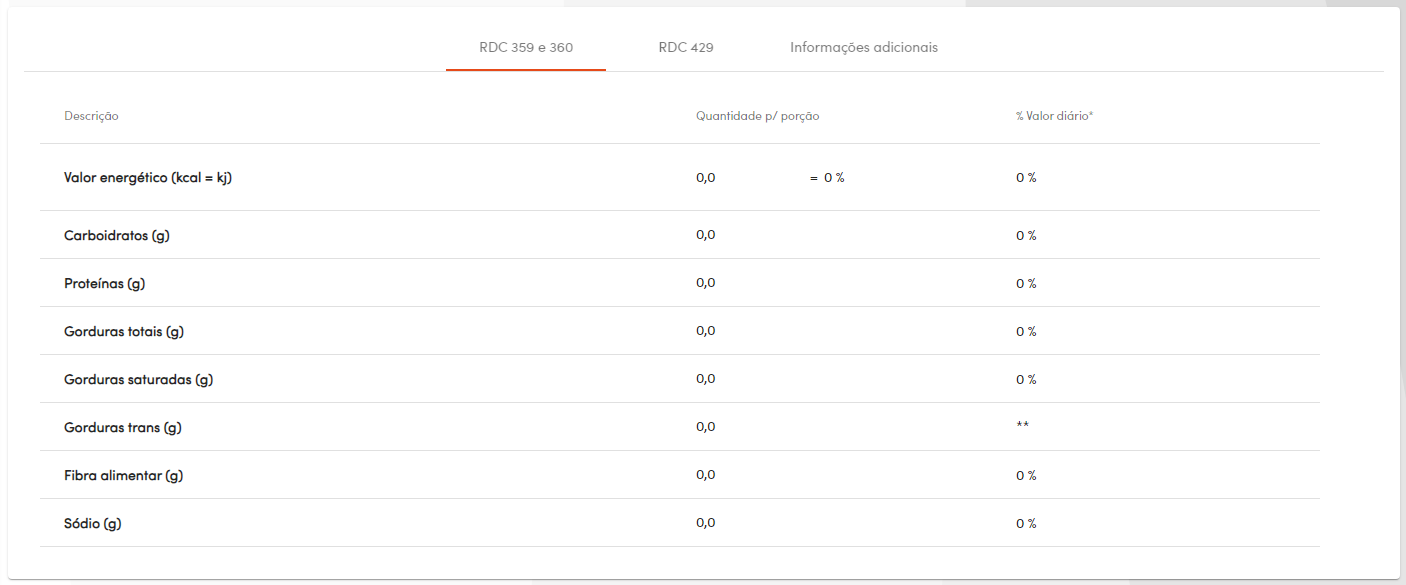
Preencha os campos da coluna quantidade por porção de acordo com as informações fornecidas pelo nutricionista:
- Valor Energético (kcal = kj);
- Carboidratos (g);
- Proteínas (g);
- Gorduras Totais (g);
- Gorduras Saturadas (g);
- Gorduras Trans (g);
- Fibra Alimentar (g);
- Sódio (mg).
Ao informar os valores na coluna quantidade por porção, automaticamente será gerado o valor na coluna valor diário.
¶ RDC 429
O principal objetivo da atualização para o padrão 429 é tornar a rotulagem nutricional de mais fácil entendimento e usabilidade.
Principais alterações que passam a ser obrigatórias no padrão RDC 429:
– Criação de uma nova coluna na tabela com o valor nutricional e energético para cada porção de 100g ou 100ml, a fim de facilitar a comparação entre produtos diferentes;
– apresentação da quantidade de porções do produto por embalagem;
– informação identificando a quantidade de açúcares totais e adicionados;
– adição de um aviso na parte frontal e superior do recipiente indicando altos níveis de sódio, gorduras saturadas e/ou açúcares adicionados.
– a nota de rodapé sobre o valor diário foi alterada para “Percentual de valores diários fornecidos pela porção”.
– coloração contrastante da tabela também foi definida para fundo branco com as letras e linhas 100% pretas. Não há outra possibilidade de uso de outra coloração senão a estabelecida.
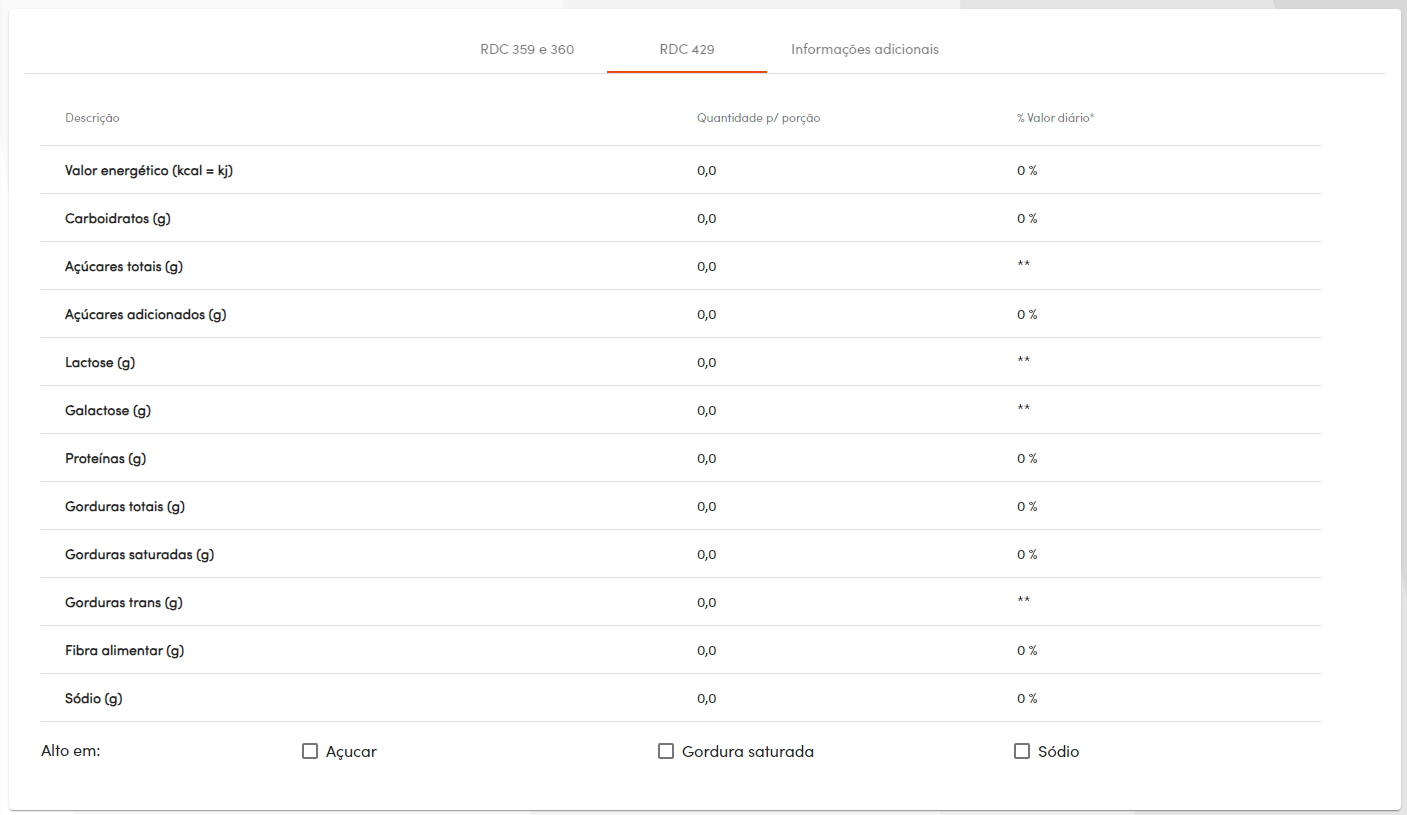
Para que a etiqueta apresente a quantidade de porções por embalagem, verifique com o técnico da sua balança se a opção calcular automaticamente a quantidade de porções por embalagem está marcada no software da balança. Assim, o cálculo será baseado nas informações cadastradas como porção e os dados dos campos medida inteira, medida decimal e medida utilizada.
Preencha os campos da coluna “quantidade por porção” de acordo com as informações fornecidas pelo nutricionista:
- Valor Energético (kcal = kj);
- Carboidratos (g);
- Açúcares Totais (g);
- Açúcares Adicionados (g);
- Proteínas (g);
- Gorduras Totais (g);
- Gorduras Saturadas (g);
- Gorduras Trans (g);
- Fibra Alimentar (g);
- Sódio (mg);
Ao informar os valores na coluna quantidade por porção, automaticamente será gerado o valor na coluna valor diário.
- Alto em: selecione se o produto é alto em açúcar adicionado, gordura saturada ou sódio.
¶ Indicar tabela de informações nutricionais no produto
Após cadastrar as tabelas de informações nutricionais, é necessário indicar no produto a tabela correspondente ao mesmo. Acesse o cadastro do produto no estoque, selecione a tabela no campo informações nutricionais, e clique em .
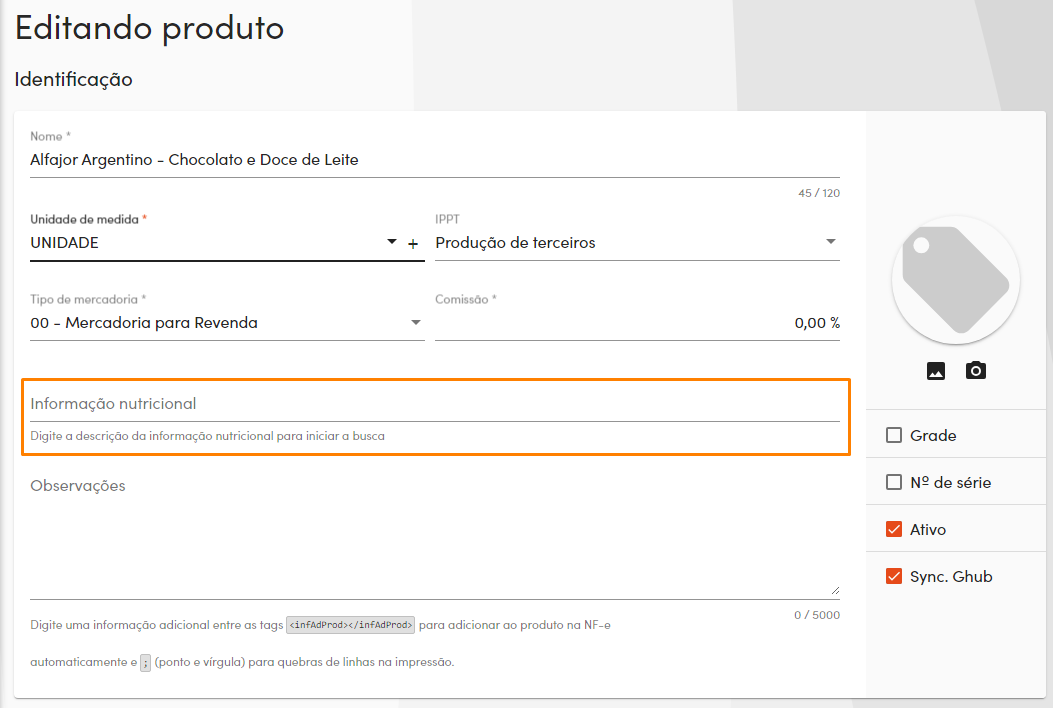
¶ Impressão da tabela de informações nutricionais
Siga um dos procedimentos para geração de arquivo de configuração para balanças abaixo, e efetue a impressão da etiqueta na balança com as informações nutricionais do produto:
- Balança de etiquetas com 6 dígitos no código do produto Veja como configurar a leitura do código de barras com 6 dígitos no código do produto
- Balança de etiquetas com 5 dígitos no código do produto Veja como configurar a leitura do código de barras com 5 dígitos no código do produto
- Balança de etiquetas com 4 dígitos no código do produto Veja como configurar a leitura do código de barras com 4 dígitos no código do produto
Imagem ilustrativa demonstrando os valores nutricionais na etiqueta do padrão RDC 359 e 360:

Imagem ilustrativa demonstrando os valores nutricionais na etiqueta do padrão RDC 429:

¶ Grades
A grade de produtos é um conceito utilizado para cadastrar apenas um produto com características diferentes no estoque. Podemos imaginar uma “tabela”, onde as variáveis são as linhas e colunas iniciais.
Por exemplo, pode-se ter um modelo de camiseta nos tamanhos P, M, G e nas cores laranja, preta e branca.
Para adicionar uma grade, clique no botão de adição () ao lado do acesso grades no painel lateral da página, ou no botão de adição () no canto direito inferior da tela.
Digite o "nome" da grade, um "título para as linhas" e outro "título para as colunas". Utilize os botões () para adicionar linhas e colunas, insira o nome e clique em .
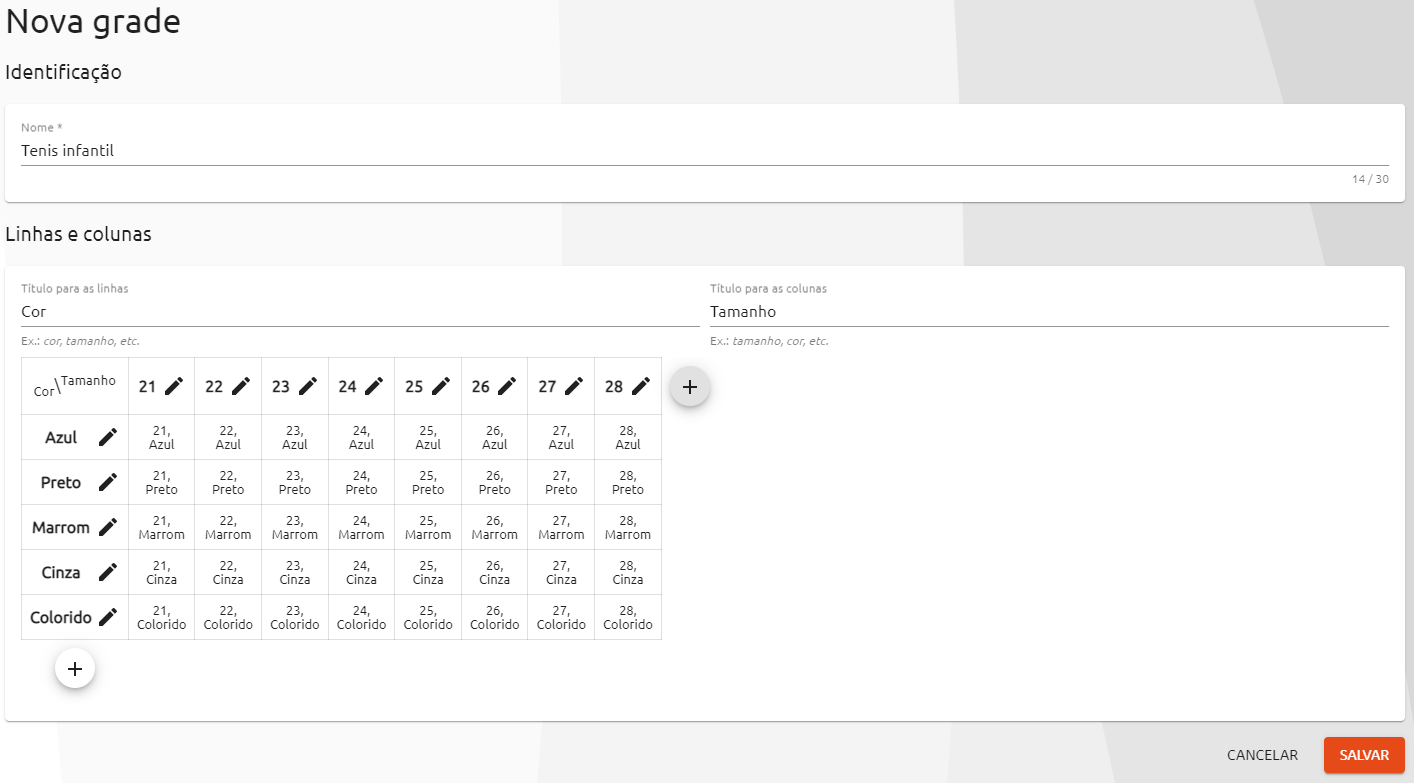
Após a inclusão das linhas e colunas desejadas, basta clicar para a grade.
Lista das grades cadastradas:
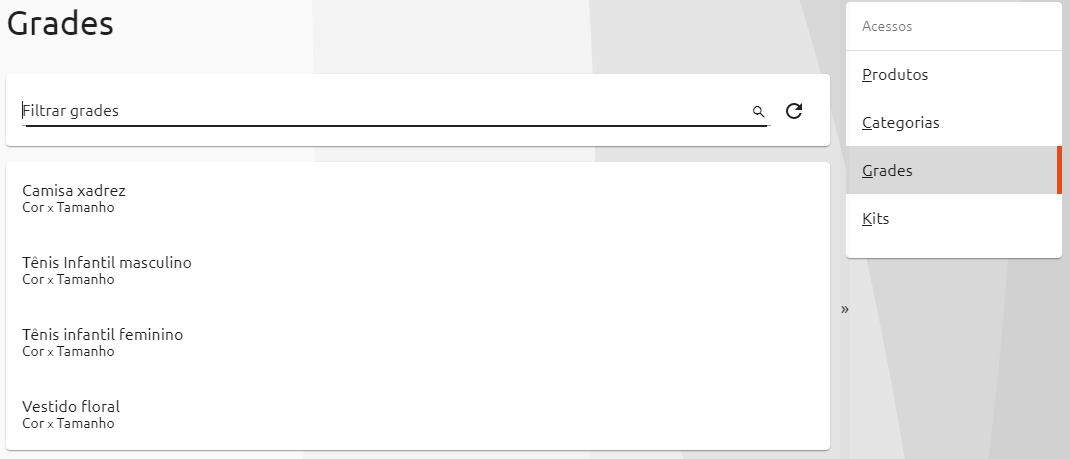
Após a grade ser indicada em um produto, ainda é possível adicionar linhas ou colunas, mas não é possível remove-las.
¶ Kits
Kit é um conjunto de diversos produtos em um único pacote, como um kit de material escolar, um kit de manicure, um kit de maquiagem, etc.
Geralmente, são oferecidas condições especiais para a compra do kit, como um valor mais baixo do que se os produtos fossem adquiridos separadamente.
O kit configura um único produto, que contém vários itens dentro dele. Isso possibilita uma venda rápida e prática, pois ao lançar o kit na venda, todos os produtos contidos nele serão incluídos.
Para trabalhar em conformidade com a legislação, é importante ter cuidado para que o seu kit de produtos não se enquadre como uma venda casada. Para evitar essa situação, lembre-se de sempre oferecer também a opção do consumidor levar os itens do kit separadamente.
Para adicionar um kit, clique no botão de adição () ao lado do acesso kits no painel lateral da página, ou no botão de adição () no canto direito inferior da tela.
Digite um "nome" para kit e na seção "itens" clique em () "adicionar item".
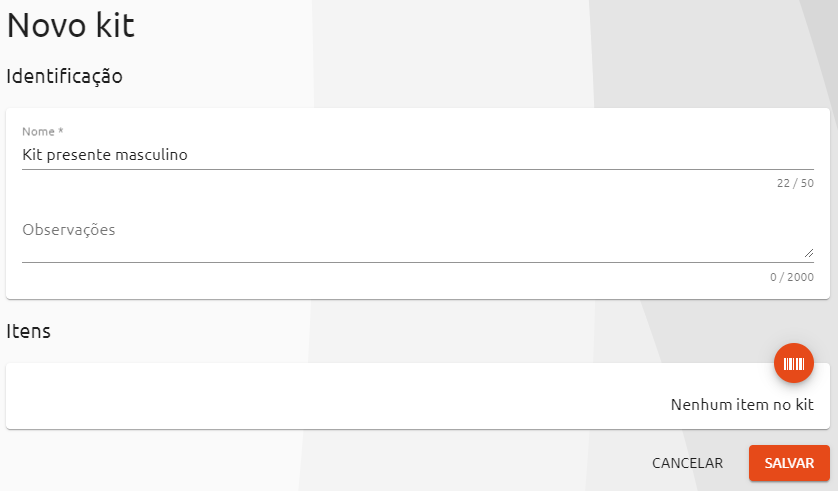
Busque os "produtos" desejados pelo código ou descrição.
Insira a "quantidade" e se preferir, é possível alterar o valor unitário desse produto no kit. Clique em .
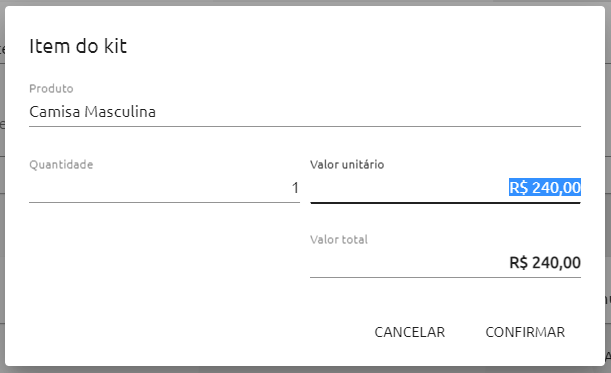
Após incluir os itens que irão compor o kit, basta clicar em .
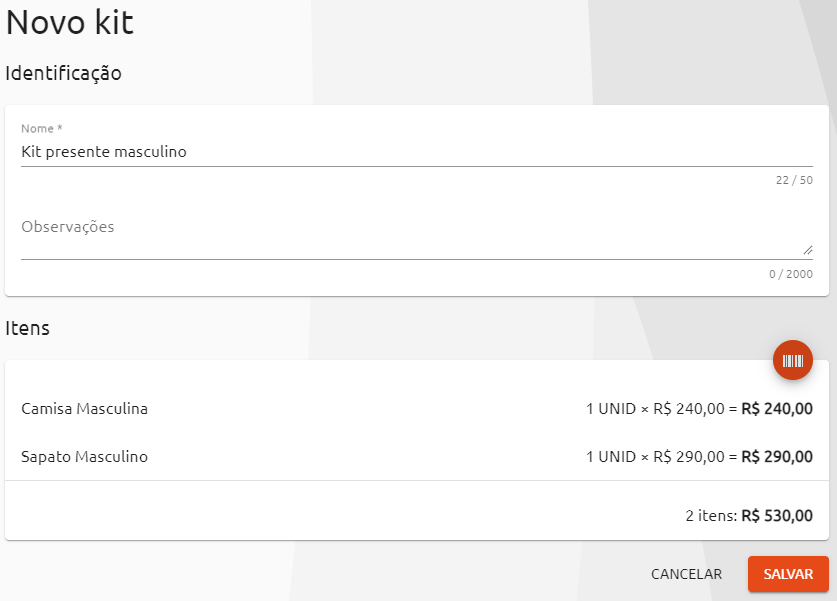
Lista dos kits cadastrados:
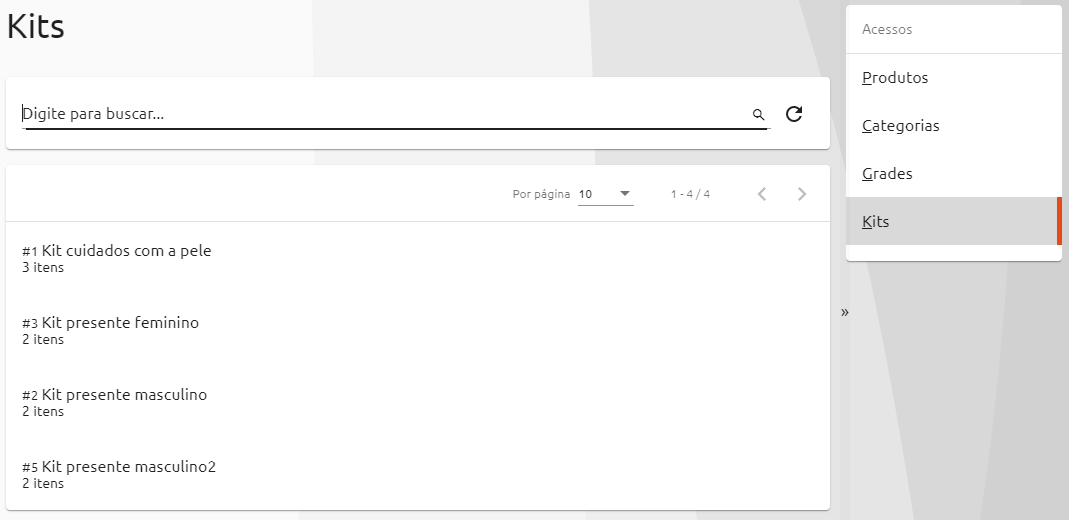
¶ Tabelas de preços
Com as tabelas de preços é possível definir preços diferenciados para determinados produtos e/ou clientes de acordo com a forma de pagamento e negociação utilizada, sem que haja discriminação de desconto ou acréscimo na venda.
Por exemplo: tabela à vista e tabela cartão crédito.
Na venda, o preço será exibido como preço de venda (de acordo com a tabela selecionada) e não haverá destaque de descontos ou acréscimos.
Para cadastrar uma tabela de preço, clique no botão de adição () ao lado do acesso tabelas de preços no painel lateral da página, ou no botão de adição () no canto direito inferior da tela.
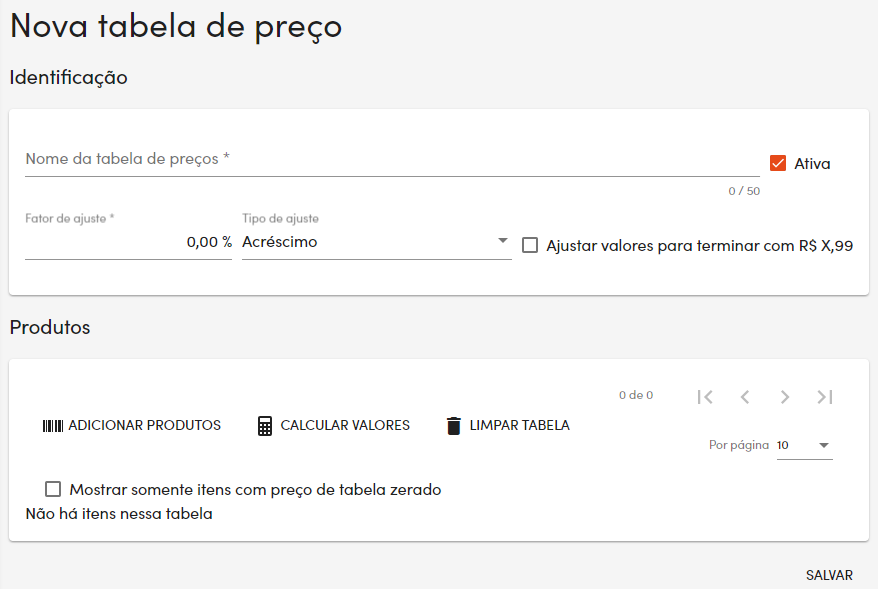
¶ Identificação
- Nome da tabela de preços: descrição da tabela.
- Fator de ajuste: porcentagem de ajuste no preço.
- Tipo de ajuste: desconto ou acréscimo.
- Ajustar valores para terminar com R$ x,99: todos os produtos dessa tabela, terão o valor final alterado para x,99.
¶ Produtos
-
Adicionar produtos: selecione todos os produtos cadastrados ou utilize os critérios: categoria, NCM, código ou código de barras.
Em seguida, clique em . -
Calcular valores: todos os valores da tabela serão recalculados e substituídos.
Clique em para substituir os valores. -
Limpar tabela: todos os itens serão removidos.
Clique em para limpar a tabela. -
Mostrar somente itens com preço de tabela zerado: exibe os itens sem valor definido.
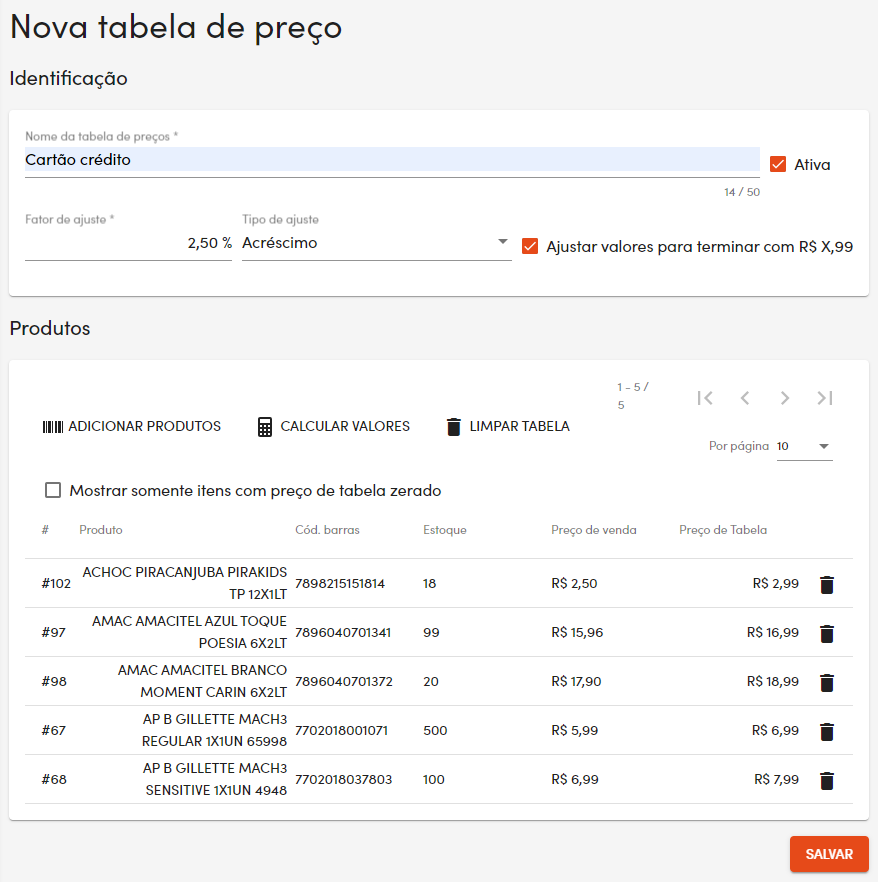
Após efetuar a configuração desejada, clique em .
Lista das tabelas de preços cadastradas:
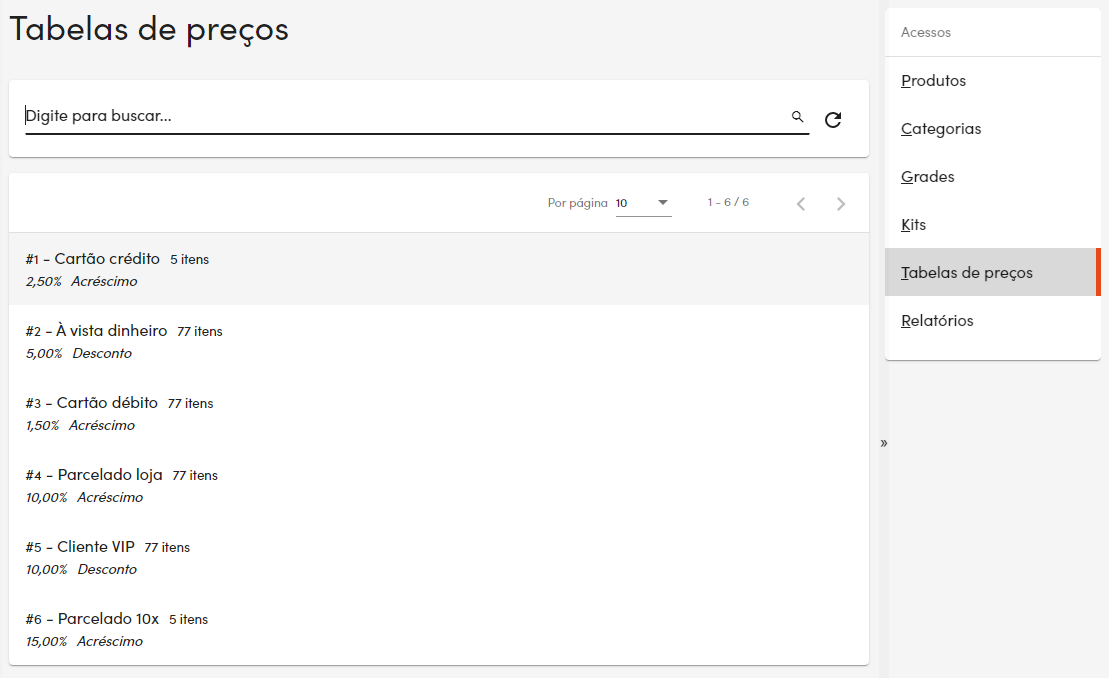
¶ Carga da balança
No GWEB é possível gerar a carga para as balanças de etiquetas. Neste menu, será aberto a tela para que selecione a marca da balança, o tipo de arquivo que deverá ser gerado e quais os caracteres iniciais identificadores de peso
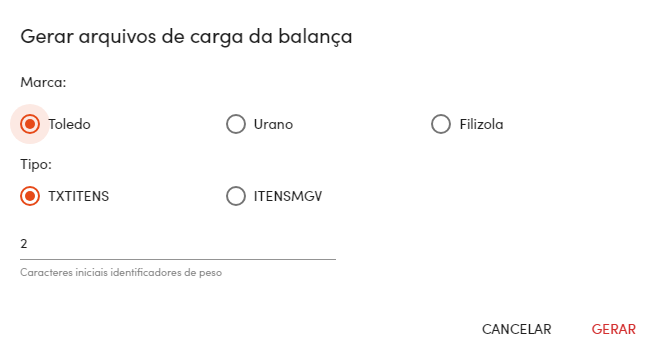
Ao selecionar as opções que deseja, clique em gerar para fazer o download do arquivo.
Caso tenha dúvidas sobre como configurar os produtos para a etiqueta de balança, acesso um dos materiais abaixo de acordo com a configuração de sua balança:
- Balança de etiquetas com 6 dígitos no código do produto Veja como configurar a leitura do código de barras com 6 dígitos no código do produto
- Balança de etiquetas com 5 dígitos no código do produto Veja como configurar a leitura do código de barras com 5 dígitos no código do produto
- Balança de etiquetas com 4 dígitos no código do produto Veja como configurar a leitura do código de barras com 4 dígitos no código do produto
¶ Unidade de medida
No GWEB é possível cadastrar unidades de medida personalizadas de acordo com a necessidade da empresa. Porém, o GWEB já vem com unidades de medida padrões para serem utilizadas.
Recomenda-se utilizar o cadastro de unidades de medida personalizadas somente para necessidades específicas da empresa ou de seus clientes. No dia a dia, prefira as unidades de medida já cadastradas, pois estas estão no padrão do portal da NF-e.
No formulário da unidade de medida, os campos disponíveis são:
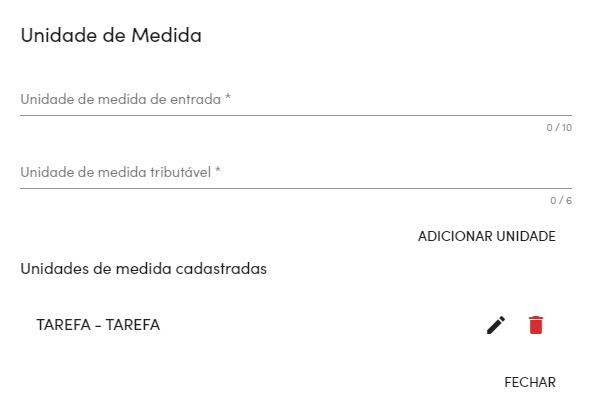
- Unidade de medida de entrada: Digite a unidade de medida de entrada correspondente a unidade de medida que deseja cadastrar.
- Unidade de medida tributável: Digite a unidade de medida tributável correspondente a unidade de medida que deseja cadastrar.
Ao preencher os campos, clique em .
Na lista de unidades de medida cadastradas clique no ícone para editar e no ícone