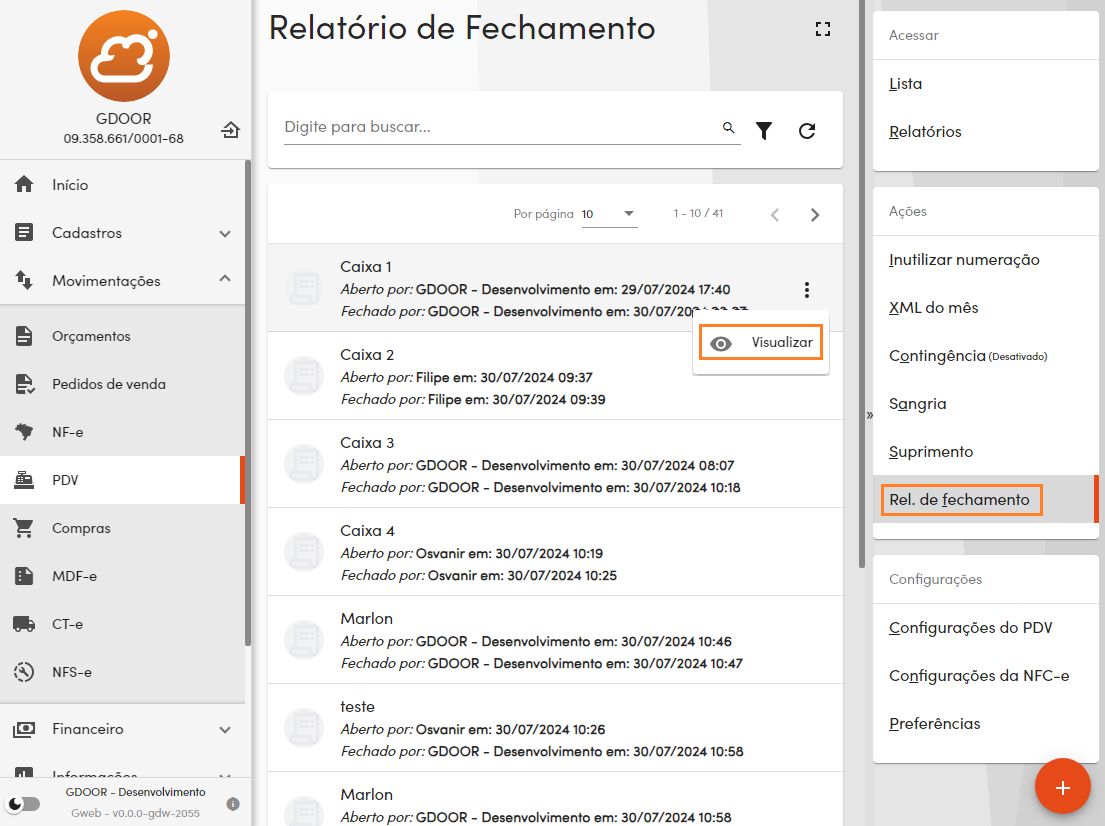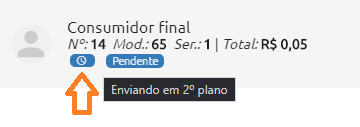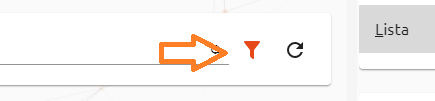¶ Introdução
O módulo PDV é totalmente online, o que significa que será necessário ter uma conexão com a internet para utilizá-lo.
No PDV é possível configurar o comportamento do sistema de acordo com a dinâmica de trabalho da sua empresa: emissão direta de NFC-e, ou emissão de pré-venda gerencial seguido de geração de NFC-e para finalização da venda.
Além disso, você também pode definir o momento em que será efetuada a movimentação do estoque e geração dos registros financeiros.
O módulo foi desenvolvido visando a praticidade do uso, para que o operador possa utilizar as funções mais importantes sem utilizar o mouse e em modo tela cheia. Para entrar ou sair do modo tela cheia, você pode clicar no botão [ ou ] na barra superior ou pressionar a tecla F11.
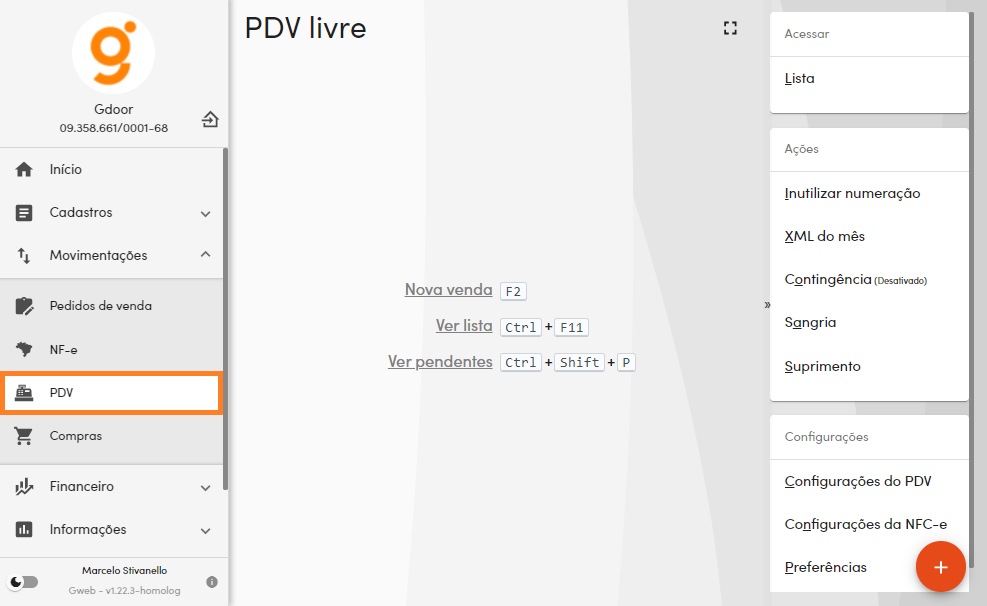
¶ Pré-venda gerencial
O comportamento do sistema ao efetuar uma venda será de acordo com as configurações efetuadas na seção ação ao salvar a venda. Se desejar trabalhar com emissão de pré-venda gerencial (que antecede a emissão do documento fiscal), na configuração selecione uma das opções:
-
Apenas salvar: selecionando esta opção, uma pré-venda gerencial em aberto será salva, sendo que a mesma poderá ser alterada e concluída posteriormente.
-
Concluir pré-venda gerencial: ao selecionar esta opção, uma pré-venda gerencial será salva e concluída, ela não poderá mais ser alterada. A movimentação do estoque e financeiro dependerá da configuração selecionada. Será possível gerar uma NFC-e a partir dela.
Clique aqui para saber mais sobre as configurações do PDV e configurações da NFC-e.
Todas as ações disponíveis para o lançamento de pré-venda gerencial estão disponíveis por atalho e por algum lugar clicável na tela, possibilitando o uso prático tanto em um computador, mesmo que só com o teclado, quanto em um dispositivo com tela de toque, como um tablet, por exemplo.
Para criar uma nova pré-venda gerencial, você pode:
- Clicar no botão de adição () no canto direito inferior da tela inicial do PDV;
- Clicar no botão de adição () ao lado do acesso à lista, no painel lateral do PDV;
- Clicando na opção no meio da tela inicial;
- Utilizando a tecla F2.
Todas as opções acima estão indicadas na imagem abaixo:
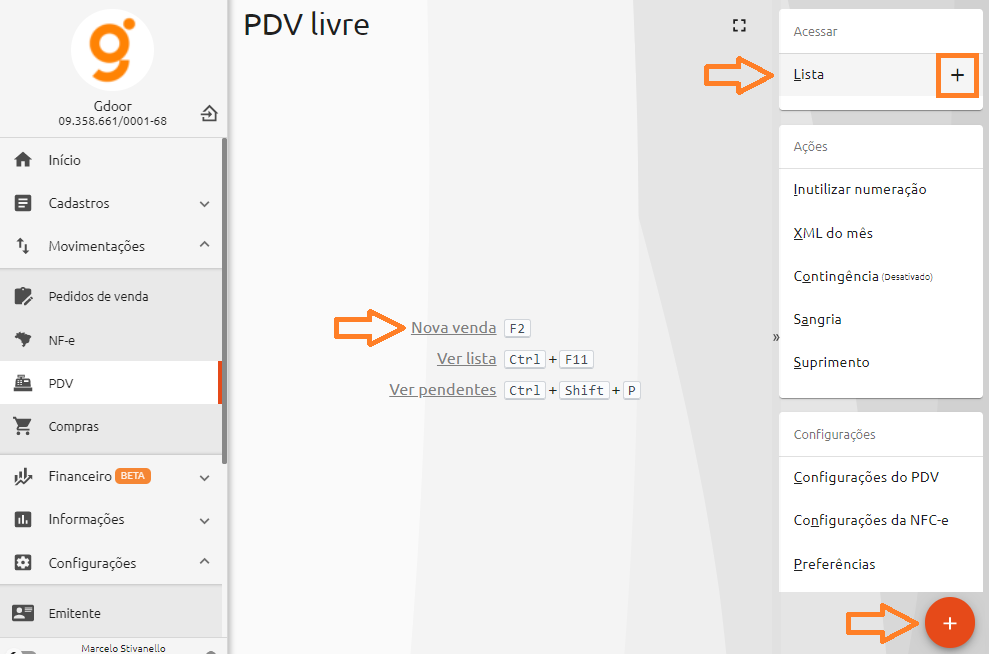
¶ Adicionar produtos
Você pode lançar um produto informando o código, código de barras ou buscando pela descrição (também serão considerados os kits de produtos). Se você digitar apenas números e pressionar Enter o sistema imediatamente tentará encontrar um produto com esse código ou com esse código de barras. Se digitar caracteres não numéricos, será feita uma busca e os resultados serão apresentados para você escolher:
Inicialmente irão aparecer apenas 15 produtos, ao chegar no último produto, será carregado outros 15 e assim sucessivamente.
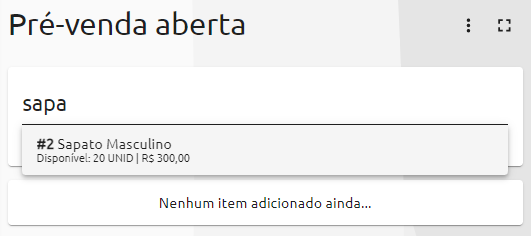
Não é necessário que o campo de busca esteja com o foco para você lançar o produto, o foco só precisa estar em algum lugar da página. Basta você digitar qualquer coisa e o sistema automaticamente joga o foco para o campo de busca.
¶ Buscar pela referência
No cadastro de produtos há o campo referência. Ele existe para que você possa informar um código pelo qual a sua empresa já controlava o produto e não está no padrão de código de barras, uma vez que o código no Gweb é sequencial e inalterável.
Para adicionar o produto pela referência, basta digitar um ponto (.) e o código da referência, depois pressionar Enter.
É possível imprimir etiquetas com a referência em código de barras no padrão UPC, que aceita caracteres não numéricos. Se você gerar a etiqueta com o ponto e o código de referência, poderá usar o leitor de código de barras para adicionar o produto na pré-venda gerencial.
¶ Preço de atacado
No PDV, o preço de atacado pode ser aplicado automaticamente quando atingido a quantidade mínima de venda do produto no atacado (conforme configuração no cadastro do produto).
Para aplicar o preço de atacado sem quantidade mínima utilize o atalho no teclado Ctrl 1 e adicione o produto desejado.
Para alternar manualmente para o preço de atacado é necessário possuir a permissão para "alternar para preço de atacado" marcada no PDV.
Os produtos com preço de atacado ficarão com a tag "atacado" na cor azul:
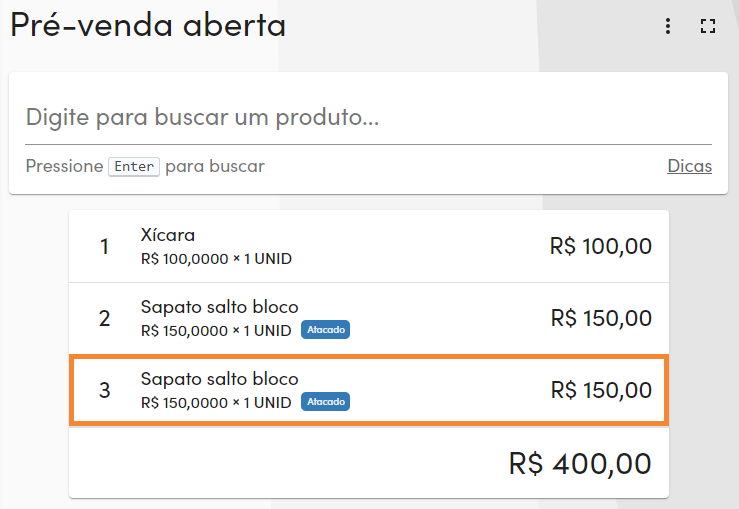
¶ Adicionar kits de produtos
Caso possua kits de produtos cadastrados, você poderá lançá-los na pré-venda gerencial.
Para isso, digite o caractere + seguido da descrição ou do código numérico do kit e o sistema mostrará os resultados de kits encontrados:
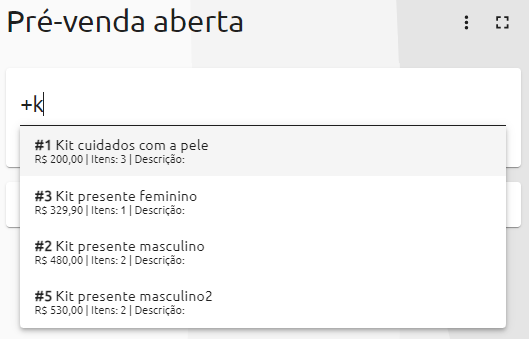
Apesar de o sistema já trazer os kits na busca por produtos, pode ser interessante usar o + para buscar apenas kits.
¶ Adicionar serviços
Para adicionar serviços na pré-venda gerencial, você precisa habilitar o uso de serviços nas configurações e depois cadastrar os serviços.
Para adicionar serviços, digite uma barra (\ ou /) no campo de busca, seguida da descrição ou do código numérico do serviço e o sistema mostrará os resultados dos serviços encontrados:
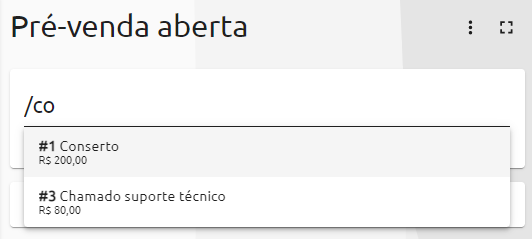
¶ Informar vendedor
Ao informar o vendedor na pré-venda gerencial, ele não ficará vinculado à venda como um todo, mas sim em cada item, sendo vinculado aos próximos itens adicionados. Se o vendedor for alterado, o novo será vinculado aos próximos itens lançados.
Caso você não tenha adicionado o vendedor antes de adicionar os itens, poderá informá-lo no final da venda e o sistema sugerirá vinculá-lo a todos os itens sem vendedor.
Para informar o vendedor, pressione a tecla F6 ou acesse o menu de opções () na pré-venda gerencial aberta. Em seguida clique em , escolha o desejado e clique em Confirmar.
¶ Informar cliente
Informar o cliente na pré-venda gerencial é opcional. Além disso, se você quiser informar ou tiver no seu estado algum incentivo fiscal, é possível adicionar apenas o CPF do consumidor sem ele estar cadastrado.
Para informar o cliente, pressione a tecla Ctrl + 2, em seguida clique em INFORMAR CLIENTE, busque um cliente ou cadastre um novo.
SELECIONAR ENDEREÇO DE ENTREGA: ao clicar aqui é possível selecionar o endereço para entrega entre os endereços cadastrados do cliente.
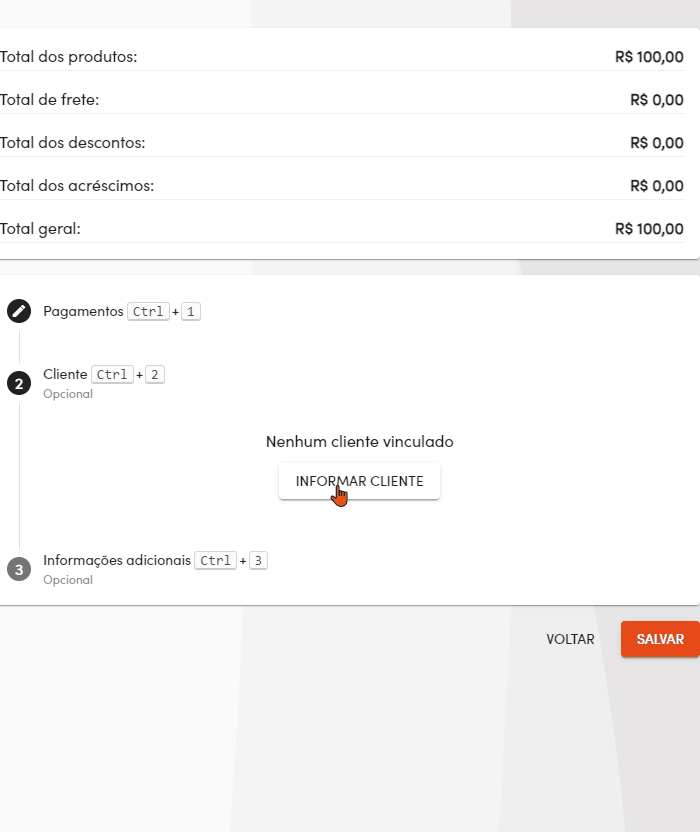
¶ Finalizar venda
Ao clicar em "finalizar" a venda, a tela com os valores totais será exibida:
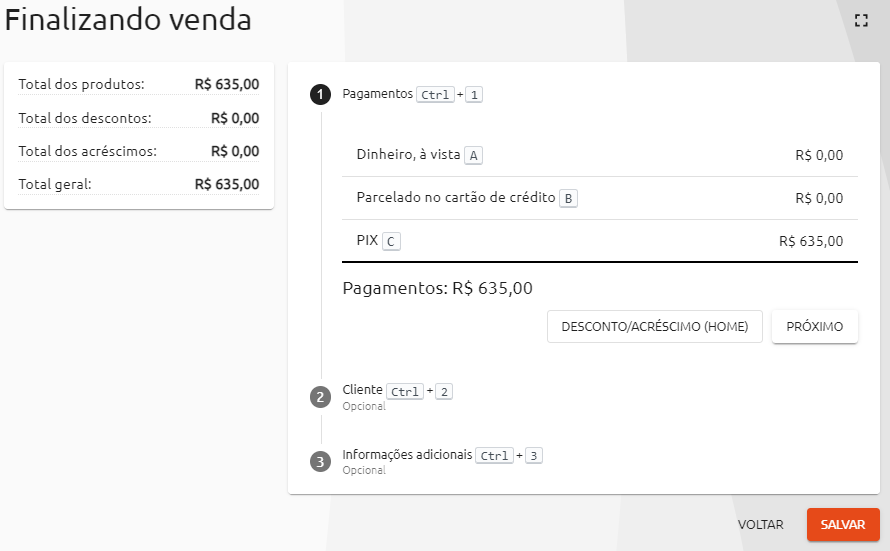
As formas de pagamentos disponíveis serão exibidas de acordo com os meios de pagamento configurados no PDV, basta utilizar a desejada: cartão, dinheiro, boleto...
Ao selecionar a opção de pagamento "PIX" a mensagem será exibida:
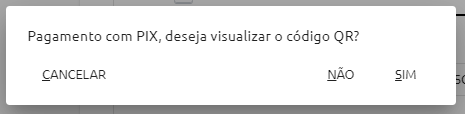
Clicando em "sim", será gerado o "QR code" para leitura com o respectivo valor da venda.
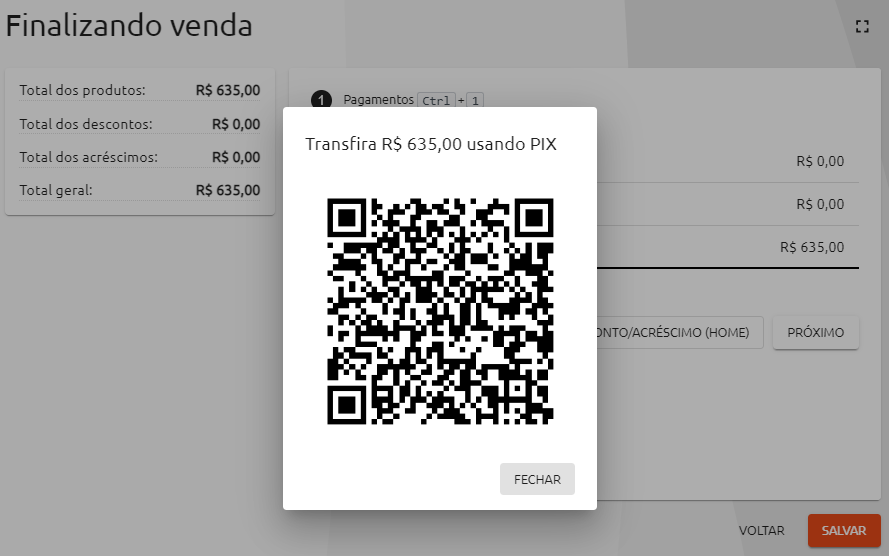
A opção de pagamento PIX com geração de QR code para leitura trata-se de um facilitador para agilizar a venda, não é integrada com a conta, sendo assim, não haverá confirmação do recebimento na tela.
Caso deseje configurar a forma de pagamento pix como mostrado acima, siga o nosso passo a passo.
O cliente é opcional, mas dependendo da forma de pagamento selecionada pode ser obrigatório informá-lo.
¶ NFC-e e SAT/MF-e
Veja uma série de vídeos que fornecem uma visão geral sobre o módulo de NFC-e:
O comportamento do sistema ao efetuar uma venda será de acordo com as configurações efetuadas na seção ação ao salvar a venda. Se desejar trabalhar somente com emissão de NFC-e (sem pré-venda gerencial), na configuração selecione a opção "gerar NFC-e".
Clique aqui para saber mais sobre as configurações do PDV e configurações da NFC-e.
Todas as ações disponíveis para o lançamento de NFC-e estão disponíveis por atalho e por algum lugar clicável na tela, possibilitando o uso prático tanto em um computador, mesmo que só com o teclado, quanto em um dispositivo com tela de toque, como um tablet, por exemplo.
Se preferir, veja um vídeo que mostra alguns detalhes de como fazer vendas na NFC-e do GWEB:
Para criar uma nova NFC-e, você pode:
- Clicar no botão de adição () no canto direito inferior da tela inicial do PDV;
- Clicar no botão de adição () ao lado do acesso à lista, no painel lateral do PDV;
- Clicando na opção no meio da tela inicial;
- Pressionando a tecla F2.
Todas as opções acima estão indicadas na imagem abaixo:
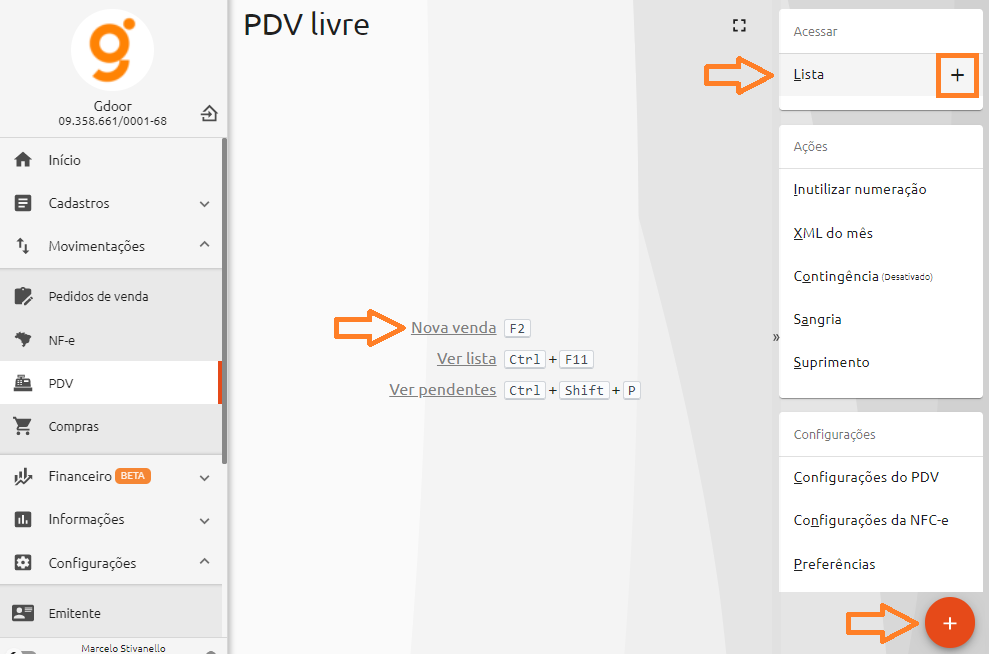
¶ Adicionar produtos
Você pode lançar um produto informando o código, código de barras ou buscando pela descrição (também serão considerados os kits de produtos). Se você digitar apenas números e pressionar Enter o sistema imediatamente tentará encontrar um produto com esse código ou com esse código de barras. Se digitar caracteres não numéricos, será feita uma busca e os resultados serão apresentados para você escolher:
Inicialmente irão aparecer apenas 15 produtos, ao chegar no último produto, será carregado outros 15 e assim sucessivamente.
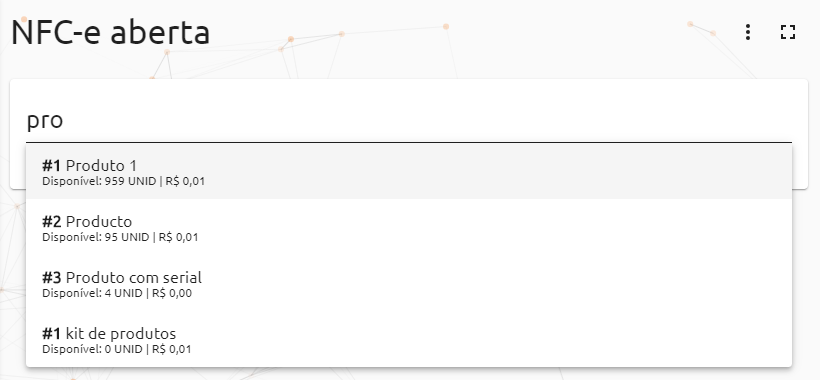
Não é necessário que o campo de busca esteja com o foco para você lançar o produto, o foco só precisa estar em algum lugar da página. Basta você digitar qualquer coisa e o sistema automaticamente joga o foco para o campo de busca.
¶ Buscar pela referência
No cadastro de produtos há o campo referência. Ele existe para que você possa informar um código pelo qual a sua empresa já controlava o produto e não está no padrão de código de barras, uma vez que o código no Gweb é sequencial e inalterável.
Para adicionar o produto pela referência, basta digitar um ponto (.) e o código da referência, depois pressionar Enter.
É possível imprimir etiquetas com a referência em código de barras no padrão UPC, que aceita caracteres não numéricos. Se você gerar a etiqueta com o ponto e o código de referência, poderá usar o leitor de código de barras para adicionar o produto na NFC-e.
¶ Preço de atacado
No PDV, o preço de atacado pode ser aplicado automaticamente quando atingido a quantidade mínima de venda do produto no atacado (conforme configuração no cadastro do produto).
Para aplicar o preço de atacado sem quantidade mínima utilize o atalho no teclado Ctrl 1 e adicione o produto desejado.
Para alternar manualmente para o preço de atacado é necessário possuir a permissão para "alternar para preço de atacado" marcada no PDV.
Os produtos com preço de atacado ficarão com a tag "atacado" na cor azul:
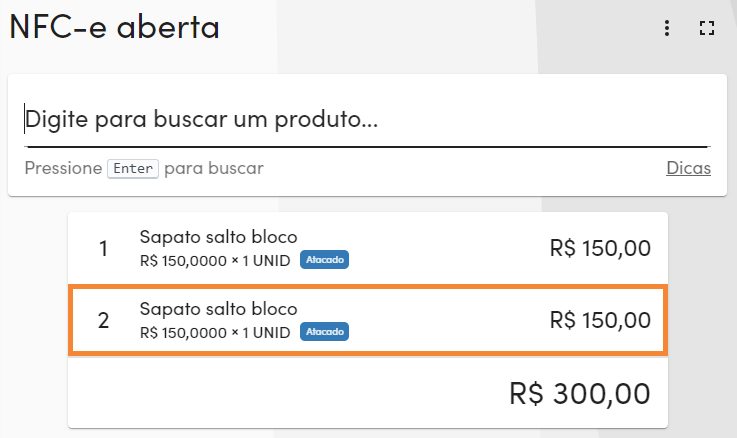
¶ Adicionar kits de produtos
Caso possua kits de produtos cadastrados, você poderá lançá-los na NFC-e.
Para isso, digite o caractere + seguido da descrição ou do código numérico do kit e o sistema mostrará os resultados de kits encontrados:
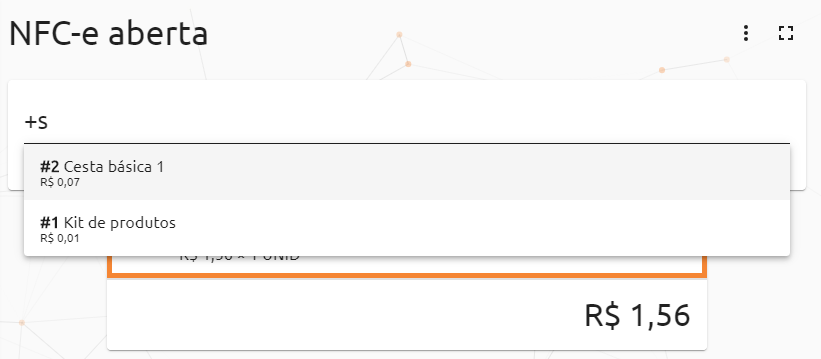
Apesar do sistema já trazer os kits na busca por produtos, pode ser interessante usar o + para buscar apenas kits.
¶ Adicionar serviços
Para adicionar serviços na NFC-e, você precisa habilitar o uso de serviços nas configurações e depois cadastrar os serviços.
Para adicionar serviços, digite uma barra (\ ou /) no campo de busca, seguida da descrição ou do código numérico do serviço e o sistema mostrará os resultados dos serviços encontrados:
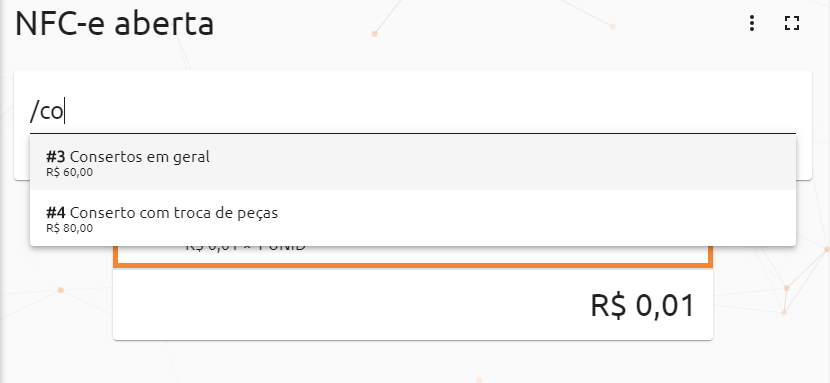
¶ Informar vendedor
Ao informar o vendedor na NFC-e, ele não ficará vinculado à venda como um todo, mas sim em cada item, sendo vinculado aos próximos itens adicionados. Se o vendedor for alterado, o novo será vinculado aos próximos itens lançados.
Caso você não tenha adicionado o vendedor antes de adicionar os itens, poderá informá-lo no final da venda e o sistema sugerirá vinculá-lo a todos os itens sem vendedor.
Para informar o vendedor, pressione a tecla F6 ou acesse o menu de opções () na NFC-e aberta. Em seguida clique em , escolha o desejado e clique em Confirmar.
¶ Informar cliente
Informar o cliente na pré-venda gerencial é opcional. Além disso, se você quiser informar ou tiver no seu estado algum incentivo fiscal, é possível adicionar apenas o CPF do consumidor sem ele estar cadastrado.
Para informar o cliente, pressione a tecla Ctrl + 2, em seguida clique em INFORMAR CLIENTE, busque um cliente ou cadastre um novo.
SELECIONAR ENDEREÇO DE ENTREGA: ao clicar aqui é possível selecionar o endereço para entrega entre os endereços cadastrados do cliente.
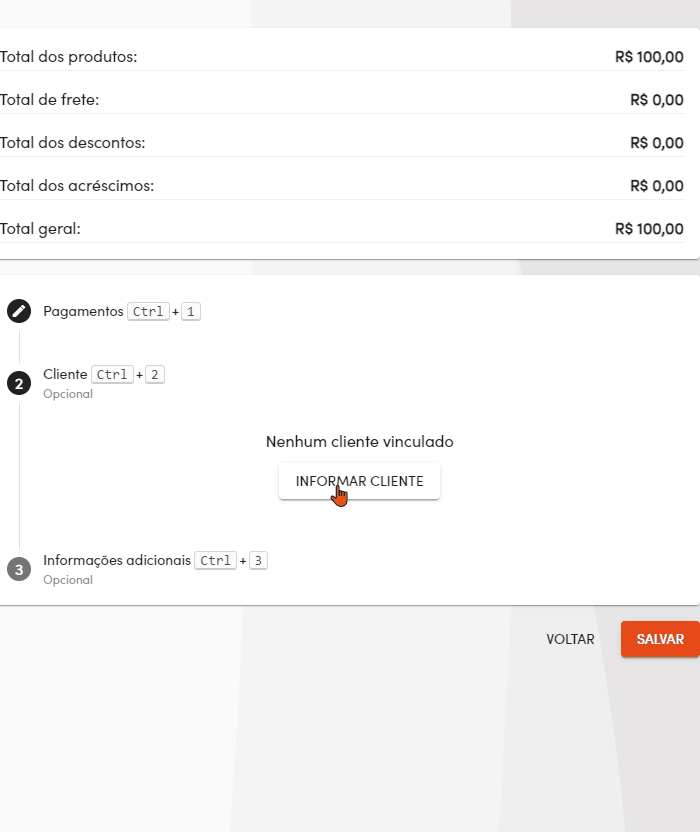
¶ Intermediador/Marketplace
Quando a venda ocorrer pela internet (operação não presencial), e houver intermédio de alguma plataforma de terceiro como marketplaces e deliverys, é necessário indicar o intermediador da operação para geração da tag no XML e acompanhamento da SEFAZ.
O código contendo a identificação do intermediador/marketplace deve constar no seu respectivo cadastro de pessoa jurídica com atributo intermediador marcado.
Para informar o intermediador na NFC-e, utilize a tecla F8 ou clique em () seguido de ( Outras opções).
No campo intermediador/marketplace efetue a busca (), selecione o intermediador desejado e clique em Confirmar.
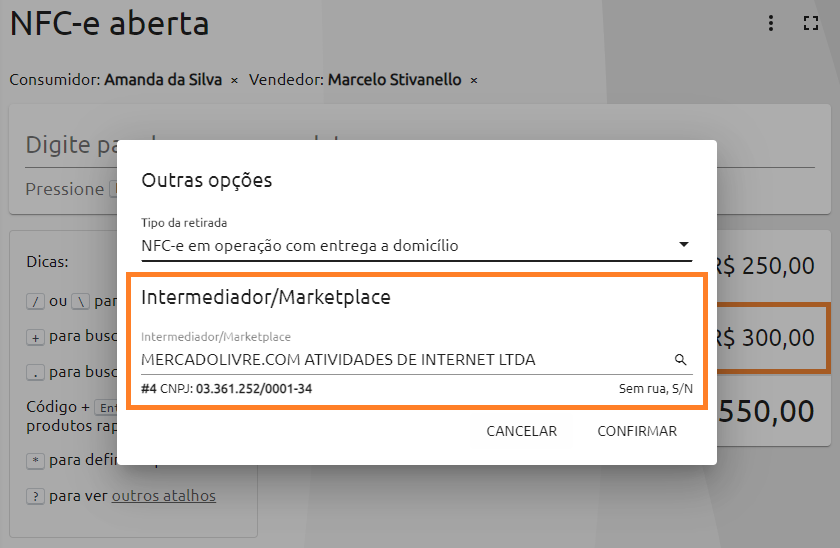
Caracteriza-se uma operação sem intermediador quando a venda for efetuada via site ou plataforma própria, sem envolver outra pessoa jurídica.
¶ Finalizar venda
Ao clicar em "finalizar" a venda, a tela com os valores totais será exibida:
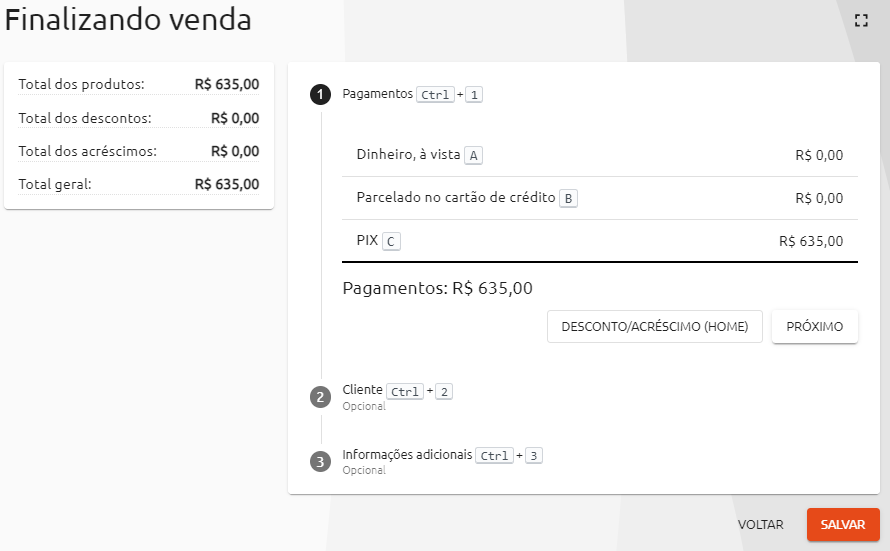
As formas de pagamentos disponíveis serão exibidas de acordo com os meios de pagamento configurados no PDV, basta utilizar a desejada: cartão, dinheiro, boleto...
Ao selecionar a opção de pagamento "PIX" a mensagem será exibida:
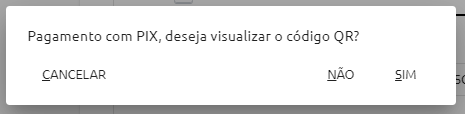
Clicando em "sim", será gerado o "QR code" para leitura com o respectivo valor da venda.
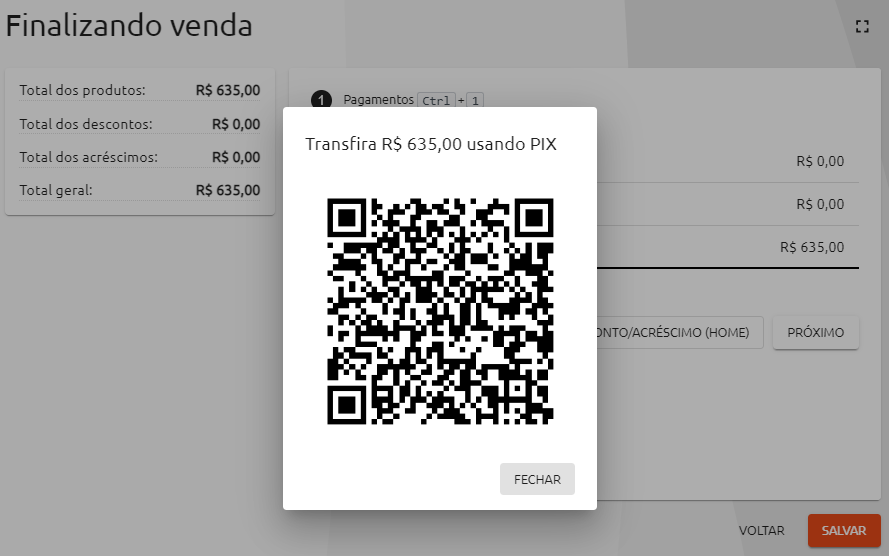
A opção de pagamento PIX com geração de QR code para leitura trata-se de um facilitador para agilizar a venda, não é integrada com a conta, sendo assim, não haverá confirmação do recebimento na tela.
O cliente é opcional, mas dependendo da forma de pagamento selecionada pode ser obrigatório informá-lo.
¶ PDV Híbrido
Você pode baixar o PDV Híbrido do GWEB caso deseje continuar a emitir cupons enquanto você estiver sem internet.
Para realizar o download do PDV Offline, acesse o menu movimentações > PDV > configurações da NFC-e no menu à direita.
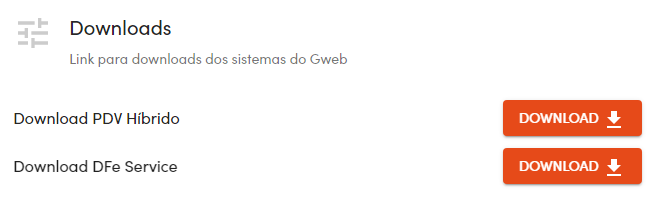
Após realizar o download, efetue a instalação do PDV Híbrido.
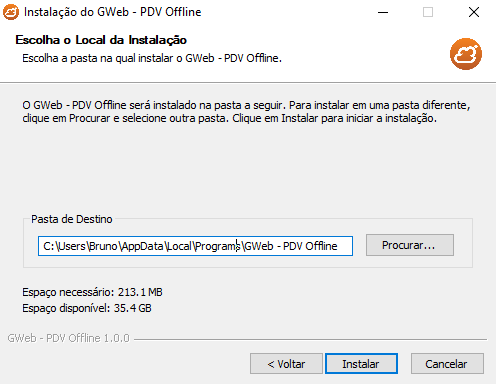
Após a instalação, abra o PDV Híbrido e entre com o seu usuário.
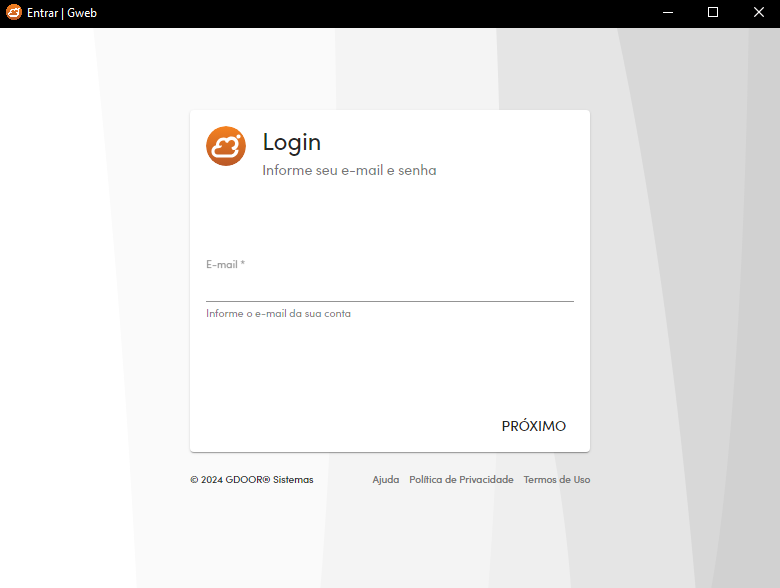
No primeiro acesso, o PDV Híbrido do GWEB irá exibir o formulário de configurações offline.
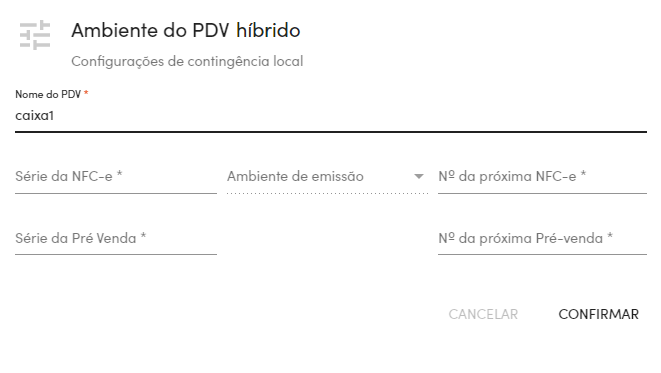
O campos deste formulário são:
- Nome do PDV: Insira aqui um nome identificador para o PDV.
- Série da NFC-e: Informe a série que deseja utilizar quando o PDV ficar offline.
- Ambiente da emissão: Irá trazer a configuração padrão da sua NFC-e.
- Nº da próxima NFC-e: Informe o número da próxima NFC-e que deseja utilizar quando o PDV ficar offline.
- Série da Pré Venda: Informe a série que deseja utilizar para as pré-vendas geradas por esse PDV. Esta configuração é necessária para a numeração das pré-vendas não entrarem em conflito com as pré-vendas de outros caixas.
- Nº da próxima Pré-venda: Informe o número da próxima pré-venda que deseja utilizar.
O PDV Híbrido irá entrar automaticamente no modo offline quando o PDV Híbrido do GWEB identificar que o computador está sem conexão com a internet. A mensagem ao entrar no modo offline aparecerá no meio da tela.
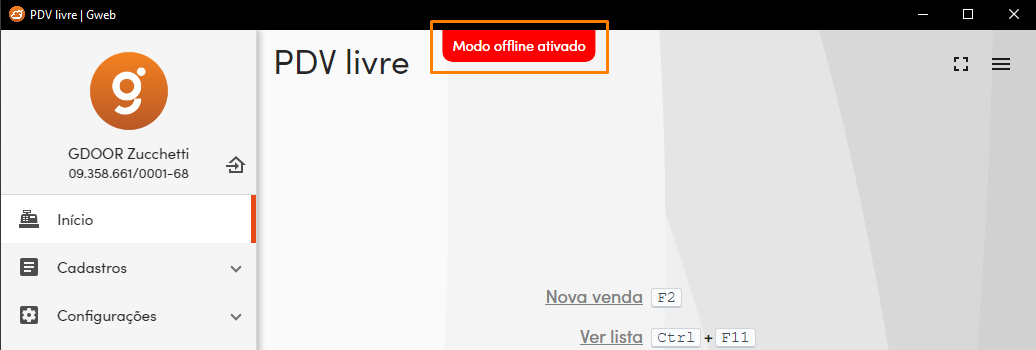
Quando o PDV Híbrido do GWEB identificar que o dispositivo conectou-se a internet novamente, o GWEB sincronizará as informações, pré-vendas e notas emitidas.
Para ter uma visualização dos PDVs que estão configurados, você pode acessar as séries offline.
¶ Lista
Na lista, você visualiza as pré-vendas gerenciais e NFC-e emitidas, podendo efetuar uma busca ou filtrar informações para visualizar apenas dados pertinentes ao que você precisa.
Na barra superior do quadro lista, temos o controle de paginação, que permite escolher a quantidade de itens que serão exibidos "por página", além de poder navegar entre elas < >.
As informações mostradas variam de acordo com a situação atual e o tipo de documento exibido na lista do PDV, veja mais detalhes abaixo:
¶ Pré-venda gerencial em aberto
Note que enquanto a pré-venda gerencial estiver em aberto será possível editá-la, basta clicar em () para "editar".
Para visualizar as "opções" clique em (). Será possível: marcar, concluir ou excluir a pré-venda gerencial.
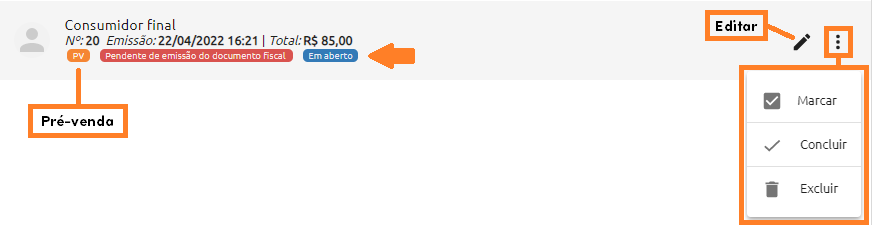
¶ Pré-venda gerencial concluída
Quando a pré-venda gerencial estiver concluída, ela não poderá mais ser editada.
Para visualizar as "opções" clique em (). Será possível: marcar, gerar NFC-e ou imprimir a pré-venda gerencial.
A movimentação do estoque e geração do financeiro podem ou não ser efetuadas nesta etapa, de acordo com a configuração selecionada.
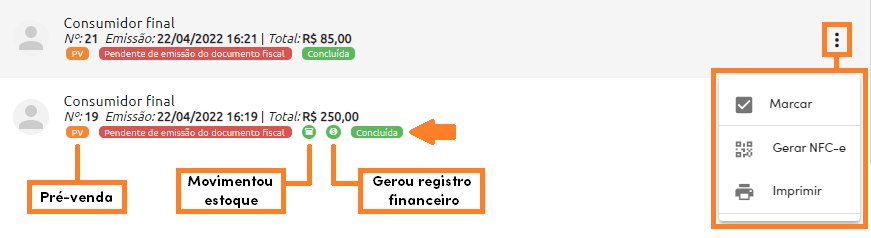
¶ Autorizado o uso da NFC-e
Nesta etapa as edições não são permitidas. Se a movimentação do estoque e geração do financeiro não tiver ocorrido ao concluir a pré-venda gerencial, ela ocorrerá nesta etapa (ao emitir o documento fiscal).
Para visualizar as "opções" clique em ().
Será possível: marcar, consultar status, copiar chave de acesso, enviar por e-mail, visualizar DANFCE, visualizar XML, salvar documento ou cancelar NFC-e.
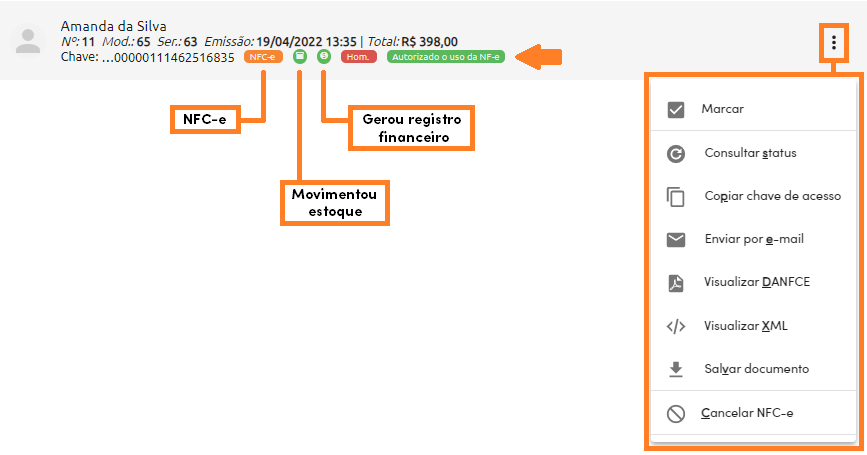
¶ Rejeição da NFC-e
Quando uma NFC-e é rejeitada na transmissão, a mensagem com a descrição do erro será exibida. Dependendo do motivo, será possível editá-la para transmitir novamente, basta clicar em () "editar".
Para visualizar as "opções" clique em ().
Será possível: marcar, transmitir, copiar chave de acesso, pré-visualizar DANFCE, pré-visualizar XML ou excluir.
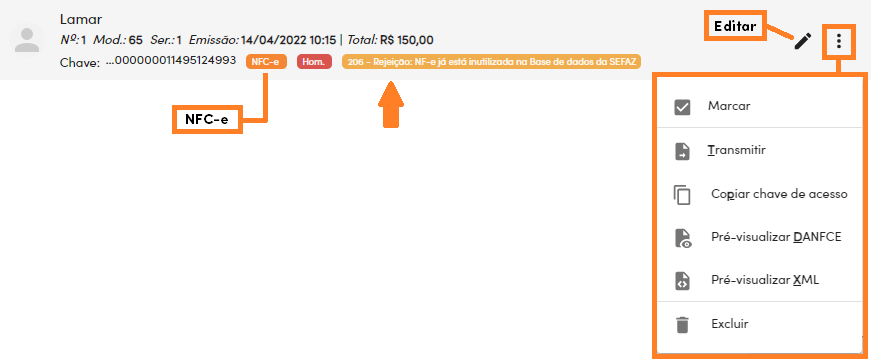
¶ NFC-e com falha na pré-validação dos dados
Quando uma NFC-e possui alguma informação incorreta ou faltante, a falha pode ocorrer na transmissão. Será possível verificar os detalhes e editá-la para transmitir novamente, basta clicar em () "editar".
Para visualizar as "opções" clique em ().
Será possível: marcar, transmitir, pré-visualizar DANFCE, pré-visualizar XML ou excluir.
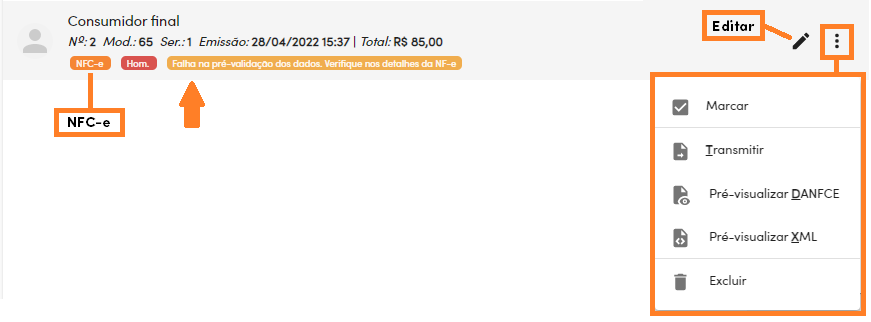
¶ Seleção múltipla
O modo de seleção múltipla permite que você selecione várias pré-vendas gerenciais ou NFC-e para executar uma ação com todas simultaneamente.
As opções de seleção múltipla ficarão visíveis apenas se todas as vendas selecionadas pertencerem ao mesmo tipo de documento e possuírem a mesma situação.
Por exemplo, se você selecionar uma NFC-e autorizada e outra NFC-e rejeitada, as ações não estarão disponíveis, assim como se selecionar uma pré-venda gerencial e uma NFC-e.
Você pode ativar o modo de seleção múltipla utilizando a opção marcar ou clicando sobre o campo imagem a esquerda do documento (no caso de dispositivos touch dê um toque longo no item):
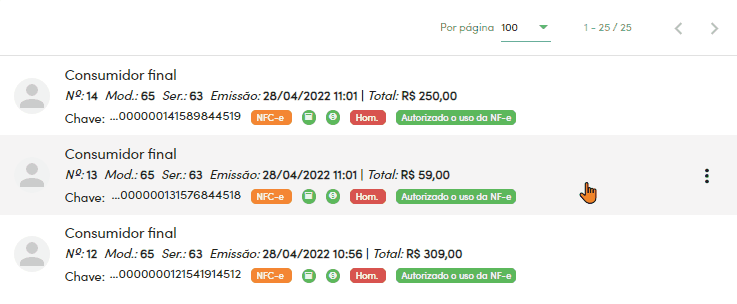
Só é possível marcar as pré-vendas gerenciais ou NFC-e exibidas na página atual. Para ter mais opções para selecionar, você pode aumentar a quantidade de itens exibidos por página e/ou aplicar um filtro.
As opções mostradas na seleção múltipla variam de acordo com a situação atual e o tipo de documento selecionado na lista do PDV, veja mais detalhes abaixo:
Seleção múltipla de pré-venda gerencial em aberto
As ações disponíveis são:
- : excluir as vendas selecionadas
- : fechar seleção
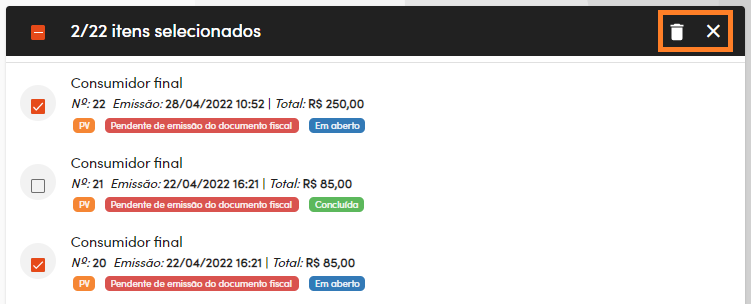
Seleção múltipla de pré-venda gerencial concluída
As ações disponíveis são:
- : gerar NFC-e
- : excluir as vendas selecionadas
- : fechar seleção
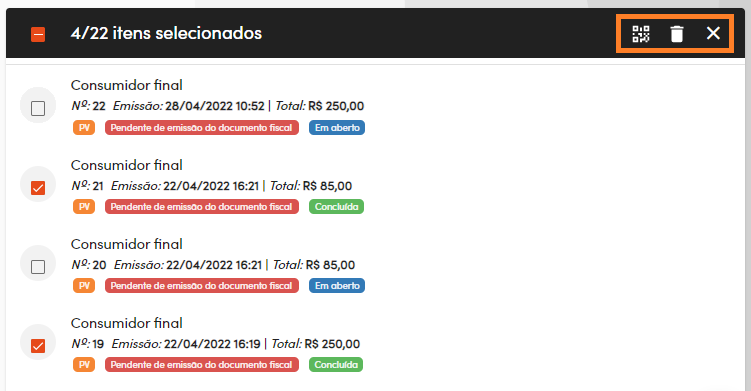
Ao gerar NFC-e pelo modo de seleção múltipla, elas serão enviadas para processamento em segundo plano. Dependendo da quantidade, o processo poderá levar alguns minutos para ser concluído (veja como a opção mesclar pré-venda gerencial pode acelerar essa rotina). Assim que forem processadas, seu sistema será notificado e elas serão atualizadas instantaneamente.
Ainda, enquanto as NFC-e estiverem aguardando processamento, elas terão um indicativo conforme a imagem abaixo:
Ao gerar NFC-e de múltiplas pré-vendas gerenciais, com diferentes clientes informados, será gerado gerado uma NFC-e para cada cliente distinto.
Seleção múltipla de NFC-e autorizado o uso
As ações disponíveis são:
- : consultar o status das NFC-e na SEFAZ
- : fechar seleção
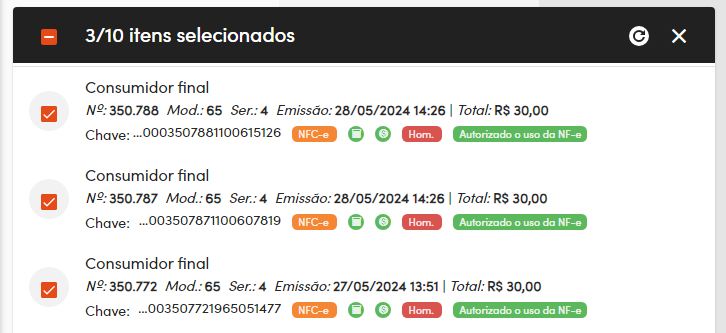
Seleção múltipla de NFC-e rejeitada
As ações disponíveis são:
- : transmitir as NFC-e selecionadas
- : excluir as vendas selecionadas
- : fechar seleção
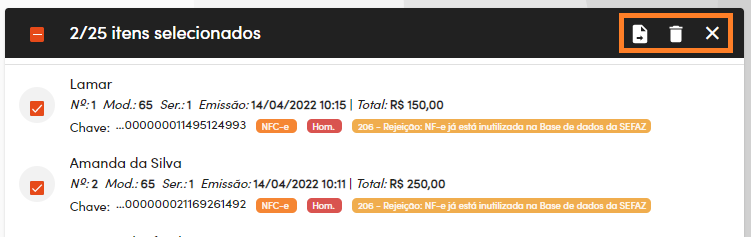
¶ Buscar
Para localizar alguma pré-venda gerencial ou NFC-e rapidamente, digite no campo de busca no quadro indicado na imagem abaixo. Para limpar a busca rapidamente, clique no botão para "limpar a busca" ().
Para aplicar filtros aprimorados, clique no botão "filtrar" ().
Para atualizar a lista, considerando os registros adicionados mais recentemente, clique no botão "atualizar lista" ().

O que você digitar será buscado entre as seguintes informações no PDV:
Campos numéricos: chave de acesso, código de barras, código do produto, número da venda.
Campos textuais: razão social, nome fantasia do cliente, nome dos produtos.
¶ Filtrar
Para fazer um filtro na lista, clique no botão "filtro" () e o painel será exibido:
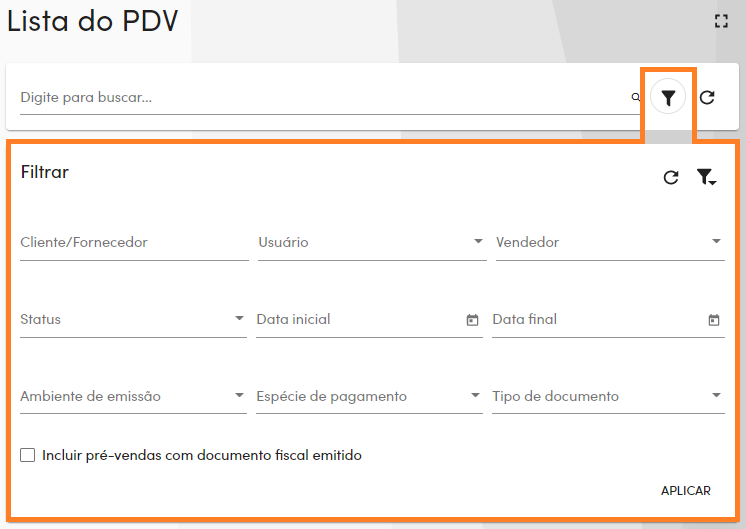
As opções de filtro são:
- Cliente;
- Usuário;
- Vendedor;
- Status;
- Data inicial;
- Data final;
- Ambiente de emissão;
- Espécie de pagamento;
- Tipo de documento;
- Incluir pré-vendas gerenciais com documento fiscal emitido: quando uma NFC-e é gerada a partir de uma pré-venda gerencial, essa pré-venda gerencial é ocultada da lista.
Quando o tipo de documento filtrado for pré-venda gerencial, ao marcar esse checkbox, além das pré-vendas gerenciais em aberto e concluída, também serão exibidas as que já geraram NFC-e (ocultas).
Para aplicar um filtro, clique no botão , para removê-lo clique em .
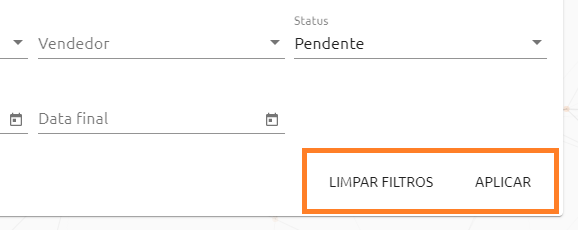
Na parte superior do painel de filtros temos os botões:
: atualizar as opções de filtro.
: mostra ações relativas ao filtro padrão.
Para definir um filtro como padrão, clique no botão (), depois em "definir como padrão" ().
Para remover um filtro padrão, clique no botão (), depois em "remover padrão" (). A imagem abaixo mostra essas opções:
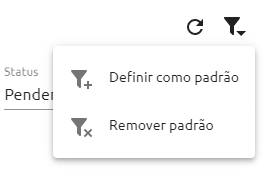
Sempre que um filtro estiver aplicado, você verá o botão de filtro na cor laranja:
¶ Recebimento de parcelas
No PDV do GWEB é possível realizar o recebimento de parcelas através do menu no canto superior direito ou no atalho F9.
Também é possível configurar a emissão de uma NFC-e ao realizar o recebimento de uma parcela, basta ativar a configuração disponível nas configurações gerais.
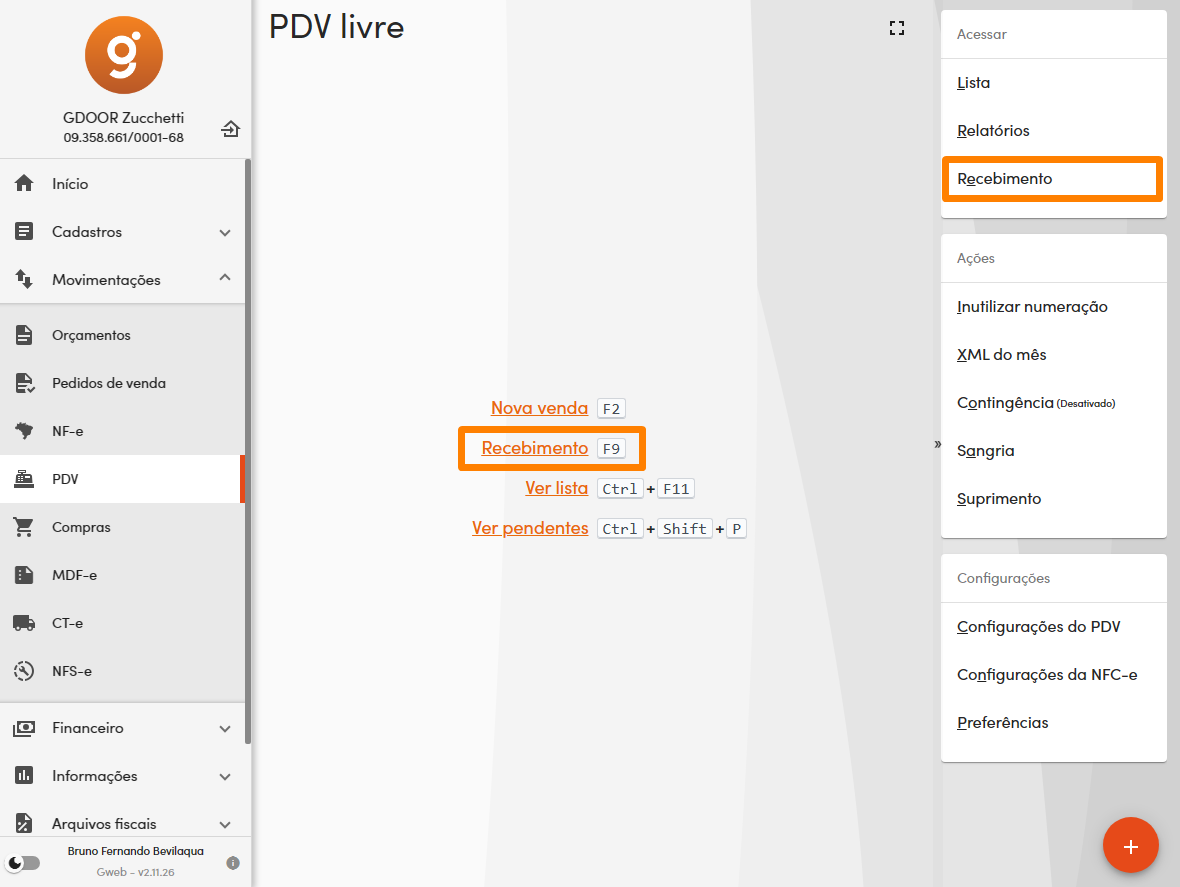
¶ Lista de receitas
No recebimento de parcelas do PDV, é possível selecionar uma ou mais parcelas para recebê-las.
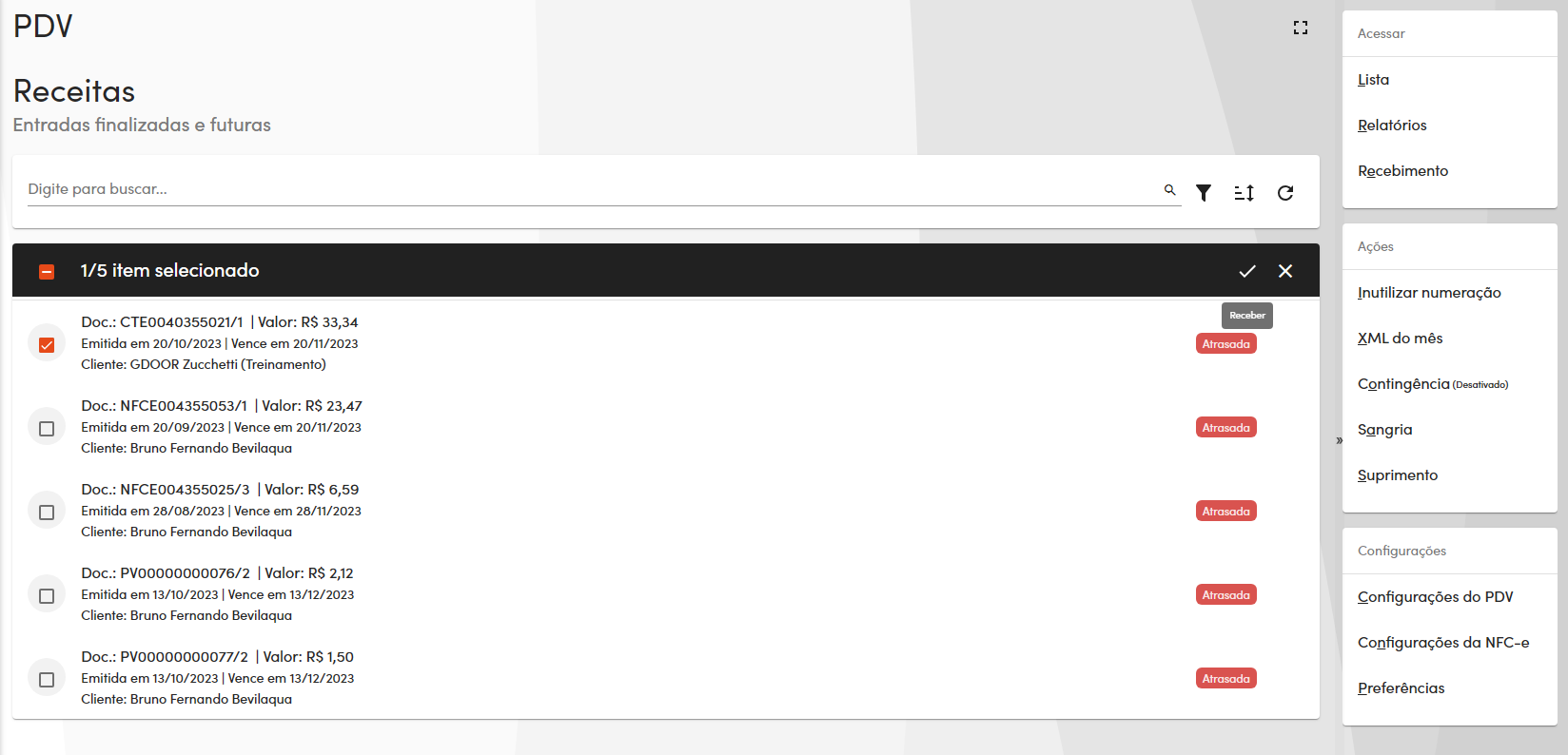
Ao selecioná-las e clicar em , será aberto o formulário para efetivar as receitas.
¶ Efetivar receitas
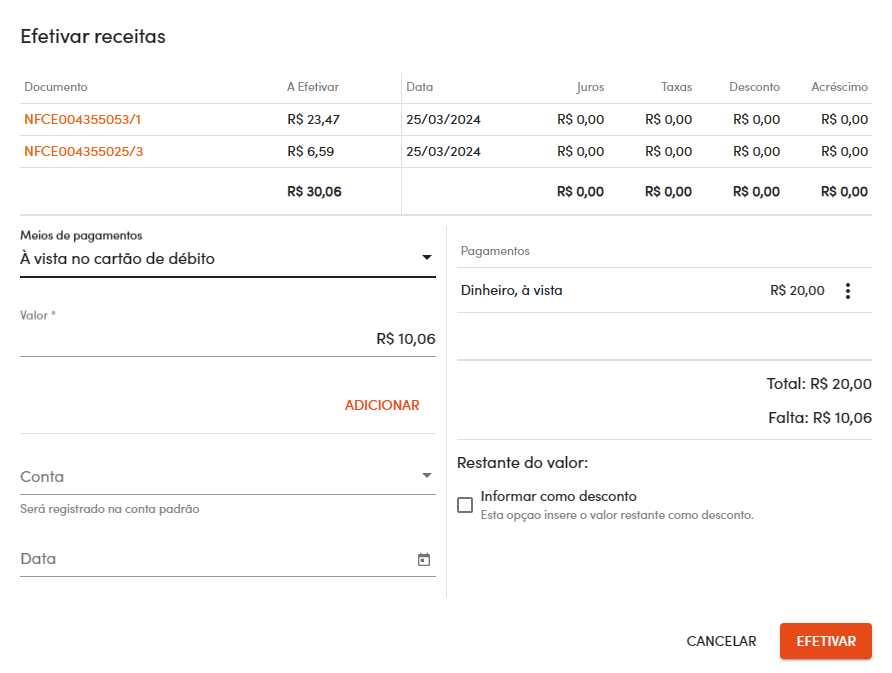
No formulário é possível informar os juros, taxas e desconto, na parte de meios de pagamentos você seleciona a forma de pagamento, valor que deseja e clique em para colocá-la na lista.
Ao informar todos os dados que deseja, clique em .
¶ Configurações do PDV
As configurações do PDV envolvem as emissões de pré-venda gerencial e NFC-e. As mesmas são gerais para todos os usuários e somente usuários com permissão podem alterá-las.
Ao alterar cada seção, você precisará clicar em individualmente. Veja abaixo os detalhes de cada seção/configuração.
¶ Controle de caixa
Nesta seção encontram-se as configurações para o controle de caixa no GWEB.
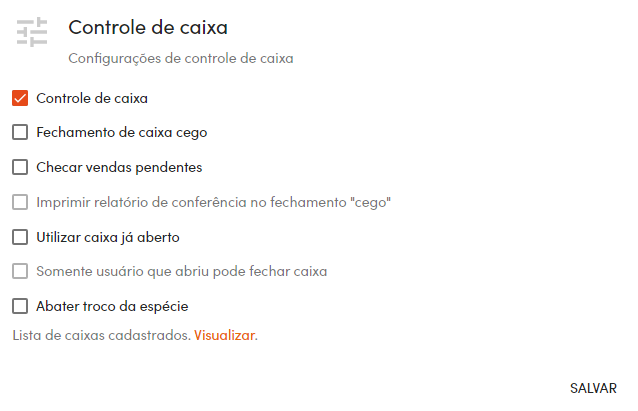
Para habilitar o controle de caixa no GWEB, é necessário marcar a caixa Controle de caixa.
Caso deseje saber mais sobre o uso do caixa, acesse o tutorial sobre o controle de caixa no GWEB.
As opções disponíveis para o controle de caixa são:
- Controle de caixa: Marque esta opção para habilitar o controle de caixa e liberar os outros campos para configuração.
- Fechamento de caixa Cego: Marque esta opção para não exibir os valores do caixa no momento do fechamento (fechamento sem conferência de valores).
- Checar vendas pendentes: Ao marcar esta configuração, antes de fechar o caixa o GWEB checa se existem vendas pendentes, se houver não será possível realizar o fechamento do caixa até que a venda esteja concluída.
- Imprimir relatório de conferência no fechamento "cego": Ao marcar esta configuração, será impresso a conferência ao fechar o caixa utilizando a opção de fechamento cego.
- Utilizar caixa já aberto: Marque esta opção para habilitar que todos os computadores utilizem o mesmo caixa que fora aberto.
- Somente usuário que abriu pode fechar o caixa: Marque esta opção para permitir que apenas o usuário que abriu o caixa possa fechá-lo.
- Abater troco da espécie: Ao marcar esta opção, o valor de troco será abatido da espécie de recebimento e o troco não será exibido no fechamento de caixa.
¶ Lista de caixas cadastrados
Após habilitar a opção para utilizar o controle de caixa, é necessário cadastrar todos os PDVs que irão utilizar o GWEB. Clique em cadastrar ou visualizar para abrir o ambiente do controle de caixa e visualizar os PDVs cadastrados ou cadastrar novos.
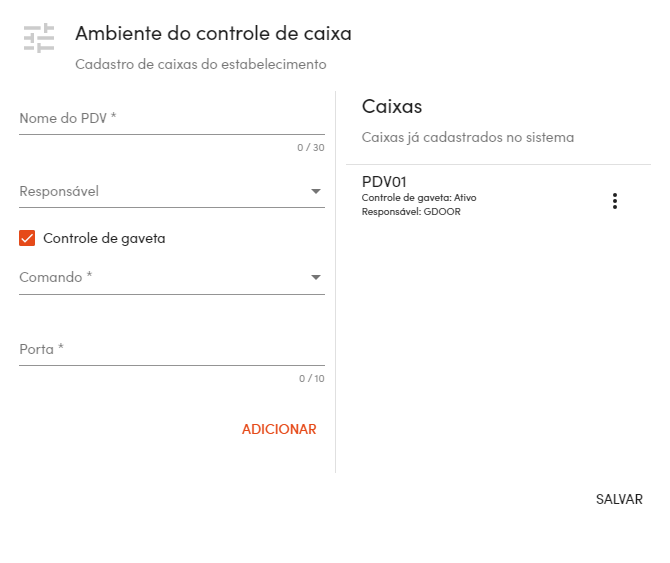
Para cadastrar um caixa as opções disponíveis são:
- Nome do PDV: Informe aqui um identificador para o PDV.
- Responsável: Selecione aqui um usuário cadastrado que será responsável por esse caixa. Ao selecionar um usuário, este caixa só poderá ser aberto e usado por esse usuário.
- Controle de gaveta: Marque esta caixa para habilitar o controle de gaveta para este caixa. Ao marcar esta opção os seguintes campos serão liberados:
- Comando: Selecione aqui o comando a ser executado.
- Porta: Porta para comunicação com a impressora (Ex. COM1, COM2).
Além destas opções, também é possível clicar no ícone com 3 pontos ao lado do cadastro do caixa, ao clicar serão abertas as seguintes opções:
- Editar: Abre um formulário para editar o registro do caixa.
- Remover: Remove o cadastro do caixa.
¶ Comportamento
Nesta seção você configura como o sistema deve se comportar em determinadas situações. Veja em detalhes as opções:
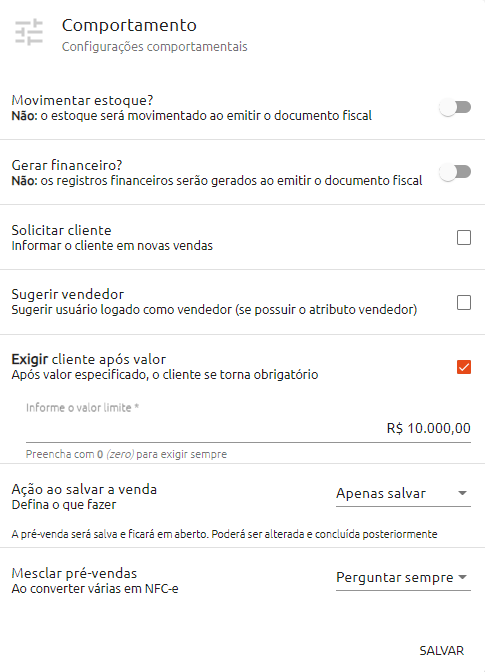
¶ Movimentar estoque?
Por padrão, a movimentação do estoque ocorre na emissão da NFC-e. Ativando esta opção, a movimentação do estoque se dará na conclusão da pré-venda gerencial (posteriormente, ao emitir a NFC-e o estoque não será movimentado, pois a baixa já ocorreu na pré-venda gerencial).
- Não: o estoque será movimentado ao emitir o documento fiscal.
- Sim: o estoque será movimentado quando a pré-venda gerencial for concluída.
¶ Gerar financeiro?
Por padrão, a geração dos registros financeiros ocorre na emissão da NFC-e. Ativando esta opção, a geração dos registros financeiros se darão na conclusão da pré-venda gerencial (posteriormente, ao emitir a NFC-e não haverá movimentação financeira, pois os registros já foram efetuados na pré-venda gerencial).
- Não: os registros financeiros serão gerados ao emitir o documento fiscal.
- Sim: os registros financeiros serão gerados quando a pré-venda gerencial for concluída.
¶ Solicitar preenchimento do valor no meio de pagamento?
Se marcada essa opção, o valor do documento será atribuído ao pagamento padrão configurado, se desmarcada o valor será solicitado em um dos meios de pagamento.
¶ Utilizar pagamentos digitais na pré-venda?
Se marcada essa opção, ao utilizar um pagamento digital na Pré-venda, ela será mantida. Caso desmarcada, ao utilizar um pagamento digital na Pré-venda, o GWEB emitirá uma NFC-e dessa pré-venda.
¶ Solicitar cliente
Se marcada esta opção, ao abrir uma nova venda, o sistema solicitará que o cliente seja informado. Não será obrigatório informar, podendo a solicitação ser fechada e a venda prosseguir normalmente. Ainda será possível informar/alterar o cliente mais tarde.
¶ Após o primeiro item
Esta opção estará visível apenas se "solicitar cliente" estiver marcada. Marcando esta opção, o sistema solicitará o cliente somente após o lançamento do primeiro item. Isso pode ser útil em casos onde o operador deixa sempre uma nova venda em aberto, assim, não será necessário informar o cliente logo na abertura da venda.
¶ Sugerir vendedor
Se o usuário logado possuir o atributo vendedor, será sugerido preferencialmente na venda.
¶ Exigir cliente após valor
Com esta opção marcada, caso o valor da venda seja maior do que o valor configurado aqui, será obrigatório informar o cliente para salvar a venda. Se você preencher o campo com o valor 0 (zero), será obrigatório informar o cliente sempre.
¶ Ação ao salvar a venda
Esta configuração permite escolher o comportamento do sistema em relação às vendas:
-
Apenas salvar: selecionando esta opção, uma pré-venda gerencial em aberto será salva, sendo que a mesma poderá ser alterada e concluída posteriormente.
-
Concluir pré-venda gerencial: ao selecionar esta opção, uma pré-venda gerencial será salva e concluída, ela não poderá mais ser alterada. A movimentação do estoque e geração do financeiro dependerá da configuração selecionada. Será possível gerar uma NFC-e a partir dela.
-
Gerar NFC-e: uma NFC-e será gerada e transmitida e fará a movimentação do estoque e financeiro.
-
Gerar CF-e (SAT/MF-e): Um CF-e será gerado e transmitido e fará a movimentação do estoque e financeiro.
-
Perguntar sempre: ao selecionar esta opção, sempre que concluir uma venda no PDV, será solicitado o que deseja fazer.

É possível selecionar a opção desejada utilizando apenas as teclas no teclado S (apenas salvar), C (concluir pré-venda gerencial) e N (gerar NFC-e), seguido de Enter para confirmar.
¶ Mesclar pré-venda gerencial
Selecione a rotina do Gweb ao converter várias pré-vendas gerenciais em NFC-e:
- Perguntar sempre: ao selecionar esta opção, sempre será solicitado se deseja mesclar as pré-vendas gerenciais em uma única NFC-e.
- Mesclar: uma única NFC-e (por cliente) será gerada com todas as pré-vendas gerenciais selecionadas.
Ao selecionar pré-vendas gerenciais que tenham o cliente informado e pré-vendas gerenciais para consumidor final, o sistema assumirá que são todas do mesmo cliente informado (mesclando as pré-vendas gerenciais do cliente informado e do consumidor).
- Não mesclar: uma NFC-e por pré-venda gerencial será gerada em segundo plano. Você poderá continuar utilizando o sistema normalmente enquanto as NFC-e são geradas.
¶ Tabela de preços
Defina o comportamento padrão para as tabelas de preços, é necessário cadastrar uma tabela de preços anteriormente:
- Não utilizar: não utilizar tabela de preços no PDV;
- Perguntar ao iniciar*: perguntar qual tabela de preços que o cliente quer utilizar ao iniciar a venda no PDV, ele pode optar por Não utilizar tabela de preço;
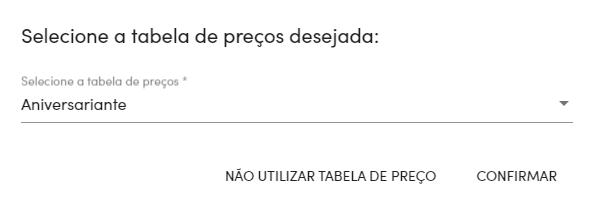
- Iniciar com padrão: Iniciar com uma tabela de preço padrão, ao selecionar essa opção, irá habilitar o quadro da Tabela de preços padrão.

¶ Financeiro
Para informação dos vínculos financeiros padrão.
Informe a "conta" padrão para geração da movimentação, plano de contas e centro de custos desejado.
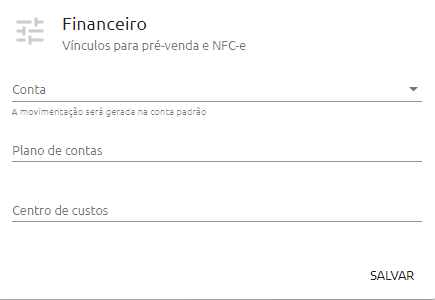
¶ Meios de pagamento
Nesta seção você pode escolher quais meios de pagamento estarão disponíveis para uso no PDV e determinar a ordem em que eles serão exibidos. O primeiro será considerado como padrão.
Depois de cadastrar o meio de pagamento, para torná-lo disponível no PDV é necessário marcar a caixa de seleção à esquerda, conforme exibido abaixo. Ainda é possível reordenar os pagamentos habilitados, basta clicar no ícone [] à direita do item e arrastá-lo para a posição desejada.
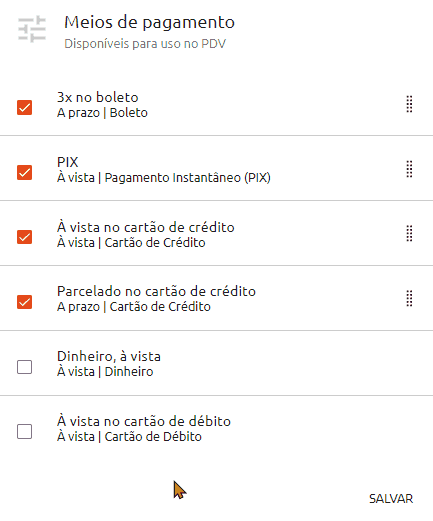
¶ Mensagem promocional
Nesta seção você pode informar uma mensagem a ser impressa junto com as informações adicionais no DANFCe.
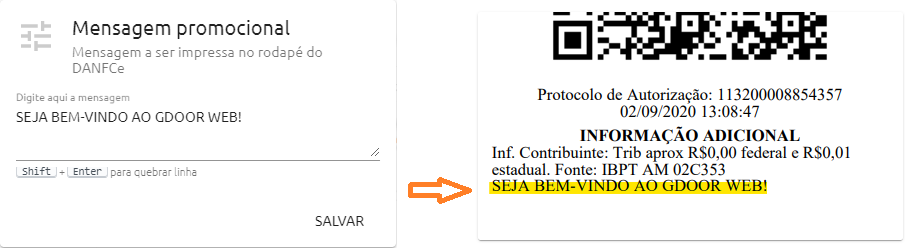
¶ Sangria e suprimento
Nesta seção você pode configurar o sistema para abrir a janela de impressão do comprovante de sangria/suprimento logo após a sua emissão. Você ainda poderá imprimir posteriormente o comprovante a partir da lista de sangria/suprimento do dia.
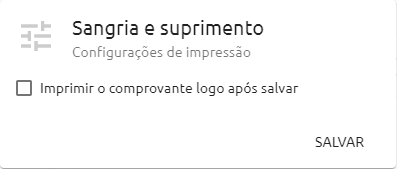
¶ Intermediador
Nesta seção você pode definir como tratar o intermediado ao converter em NFC-e: não informar intermediador ou informar um intermediador específico.
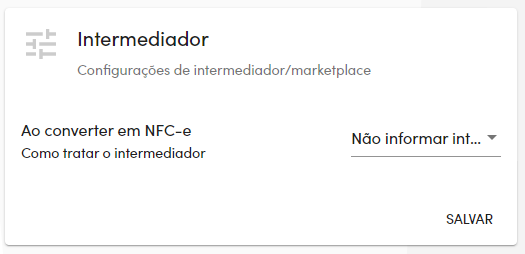
¶ Código de barras com informação
Nesta seção você pode definir como o sistema deve entender os dados contidos em códigos de barras de produtos pesados.
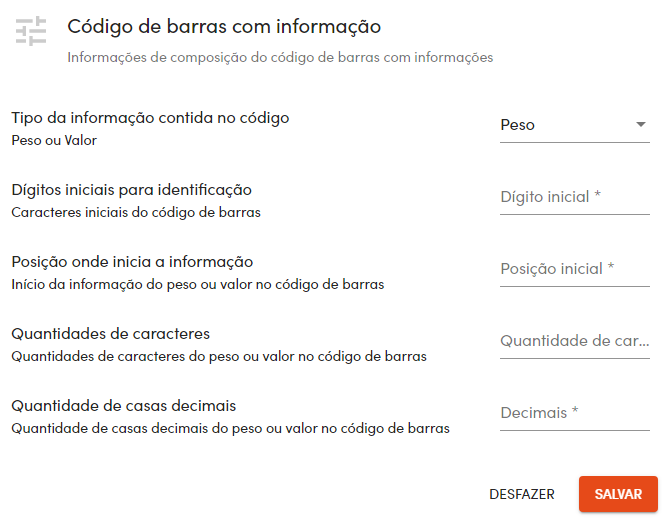
- Tipo da informação contida no código: Selecione aqui se a informação que tem no código é peso ou valor.
- Dígitos iniciais para identificação: Caracteres iniciais do código de barras (geralmente é 2).
- Posição onde inicia a informação: Campo para informar em qual posição do código de barras o sistema começará a ler a informação do peso do produto ou do preço de venda.
- Quantidade de caracteres: Neste campo é possível informar qual o tamanho da informação do peso do produto ou do preço de venda.
- Quantidade de casas decimais: Campo para informar a quantidade de casas decimais usada na informação do peso do produto ou do preço de venda.
Ao finalizar a configuração, clique em para gravar as configurações.
Caso deseje saber como configurar para os códigos dos produtos com 4, 5 ou 6 dígitos, acesse os tutoriais
¶ Configuração TEF
Configurações do TEF utilizando o serviço Gdoor Payments, requer instalação do serviço.
Para iniciar a configuração do TEF, clique em Configurar serviço TEF (Gdoor Payments). Os campos disponíveis são:

URL do serviço: Informe a URL do serviço TEF (computador com o Gdoor Payments Service instalado na rede);
Tipo do TEF: Tipo do seu TEF, escolha entre Dial(Texto) ou Dedicado(DLL);
Modelo do TEF: Selecione dentre as opções, o modelo do TEF que a empresa utiliza;
Displya do QRCode: Opção para exibir o QrCode no PinPad (Se suportado pelo dispositivo);
Opção de impressão: Selecione para não imprimir, imprimir uma ou duas vias;
Confirmar transação automaticamente: Marque para que o GWEB confirme a operação assim que o pagamento for realizado no TEF;
Apos a configuração, clique no botão de para baixar e instalar o Gdoor Payments Service no computador em que o TEF está conectado.
¶ Equipamentos Fiscais
Nesta seção você pode configurar o equipamento fiscal MF-e caso sua empresa seja do Ceará (CE) ou o SAT, caso sua empresa seja de São Paulo (SP).
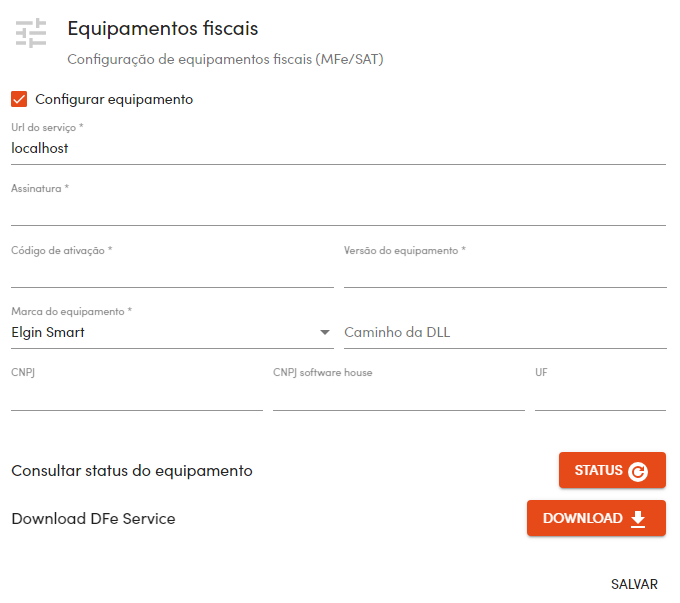
- URL do serviço: URL do serviço SAT/MFe. Caso o equipamento SAT/MFe esteja no mesmo computador da instalação do DFe Service informe localhost.
- Assinatura: Assinatura AC gerada para a empresa.
- Código de ativação: Código de ativação definido para o SAT/MFe.
- Versão do equipamento: Versão do equipamento utilizada, geralmente 0.07 ou 0.08.
- Marca do equipamento: Selecione a marca do equipamento SAT/MFe.
- Caminho: Caminho da DLL do SAT/MFe.
- CNPJ: CNPJ da empresa. Caso deixar em branco, assumirá o CNPJ do emitente.
- CNPJ software house: CNPJ da software house. Caso deixar em branco, assumirá o CNPJ da GDOOR Zucchetti.
- UF: UF da empresa. Caso deixar em branco, assumirá a UF do emitente.
- Consultar status do equipamento: Clique nesta opção para testar a comunicação do sistema com o equipamento já configurado e ativo.
- Download DFe Service: Download do DF-e Service, este serviço irá fazer a ponte entre o GWEB e o equipamento SAT/MF-e.
Caso deseje saber o passo a passo para a configuração do SAT/MFe, clique aqui
¶ Preferências de impressão
Nesta seção você pode definir as configurações de impressão da pré-venda gerencial, quais informações serão impressas.
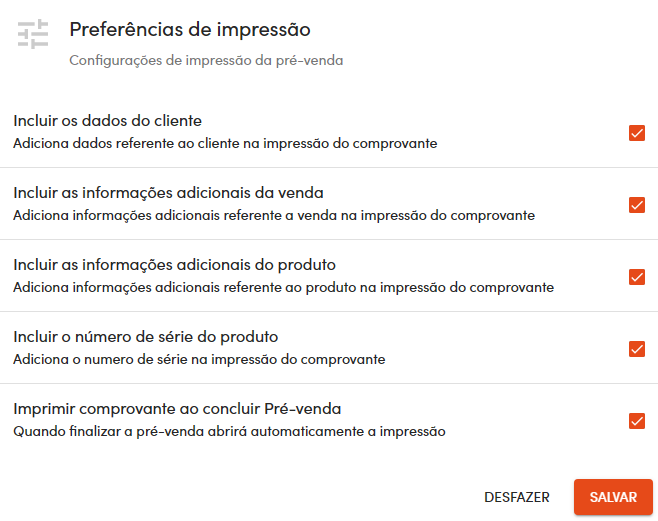
¶ Configurações da NFC-e
As configurações da NFC-e são gerais para todos os usuários, e somente usuários com permissão podem alterá-las. Ao alterar cada seção, você precisará clicar em individualmente. Veja abaixo os detalhes de cada seção/configuração.
¶ Operação padrão
Nesta seção você configura a natureza da operação que será aplicada às novas NFC-e geradas. As opções disponíveis são as cadastradas no cadastro de operações.
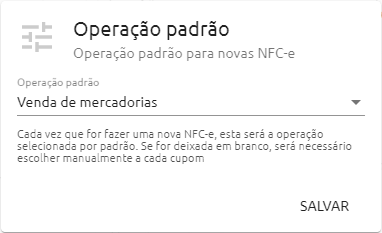
¶ Certificado digital
Para configurar o certificado digital para emissão de NFC-e, acesse as Configurações gerais do GWEB.
¶ Ambiente da NFC-e
Nesta seção você configura dados para a geração da NFC-e. Abaixo, veja detalhes de cada configuração.
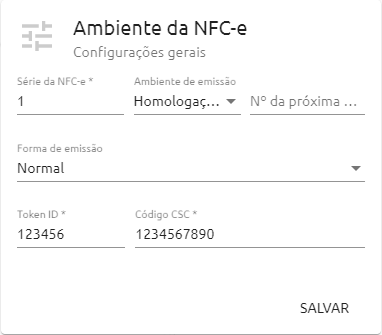
Série da NFC-e
Série de emissão da NFC-e. Esta informação pode ser obtida com sua contabilidade.
Ambiente de emissão
Aqui você determina se as suas NFC-e terão validade fiscal ou não. O ambiente de homologação é usado para testar a emissão, e tudo o que você transmitir será sem valor. Já no ambiente de produção, as NFC-e transmitidas terão valor fiscal.
Nº da próxima NFC-e
Apenas informe um número neste campo se sua empresa já emitia NFC-e por outro sistema, assim você poderá continuar a numeração de onde parou. Ao salvar um número neste campo, a próxima NFC-e será gerada com esse número e as subsequentes terão o número sequencial.
Forma de emissão
Neste campo você pode configurar a forma de emissão da NFC-e para:
- Normal: emissão mais comum, sem condições específicas.
- Contingência offline: emissão da NFC-e em modo offline, para quando o servidor da SEFAZ estiver indisponível.
Token ID
ID do token gerado para sua geração do QR Code a ser impresso no DANFCe. A informação de como obter este código pode ser obtida com sua contabilidade.
Código CSC
Código de Segurança do Contribuinte, usado para garantir a autenticidade do DANFCe. A informação de como obter este código pode ser obtida com sua contabilidade.
¶ Autorizados a baixar o XML
Nesta seção você informa o CPF ou CNPJ de pessoas ou empresas autorizadas a fazer o download do XML da NFC-e pelo site da SEFAZ, por exemplo, a contabilidade da sua empresa.
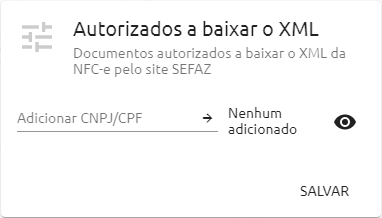
Os documentos informados aqui serão adicionados em cada NFC-e gerada. Para adicionar um documento, digite o número no campo intitulado "Adicionar CNPJ/CPF" e pressione Enter ou clique no botão à direita (). Para visualizar ou excluir documentos já adicionados, clique no botão [].
¶ Impressão do DANFCe
Nesta seção você configura detalhes sobre a impressão do DANFCe.
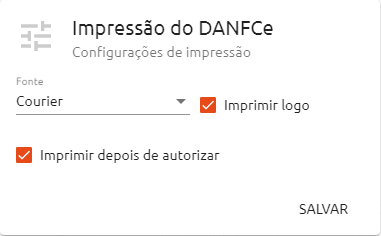
Veja o que pode ser alterado:
Fonte
Estilo da fonte da impressão. As opções são: Times (com serifa), Arial (sem serifa) e Courier (monoespaçada).
Imprimir logo
Indique aqui se a impressão do DANFCe deve conter a logomarca da sua empresa. Será considerada a informada no cadastro do emitente.
Imprimir depois de autorizar
Indique aqui se após a autorização da NFC-e o sistema deve automaticamente abrir a janela para impressão do DANFCe.
Devido a limitação comum em páginas na web, o sistema não tem como enviar a impressão do DANFCe direto para uma impressora. No entanto, a impressão pode ser realizada normalmente por meio do diálogo de impressão que o navegador abrirá.
¶ E-mails padrão
Nesta seção você pode configurar o conteúdo dos e-mails de NFC-e, tanto para notificar a autorização da NFC-e, quanto o seu cancelamento.
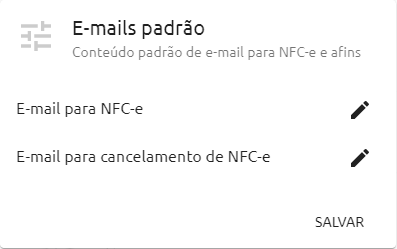
Para alterar o conteúdo, clique no botão () à direita da opção que desejar; será aberto o editor de texto estilizado para efetuar as modificações.
No conteúdo do e-mail, você pode adicionar algumas variáveis que serão substituídas pelo valor correspondente na hora de enviar o e-mail. Para isso, basta digitar o caractere [ (abre colchetes) e uma lista de opções será sugerida, como mostrado na imagem abaixo:
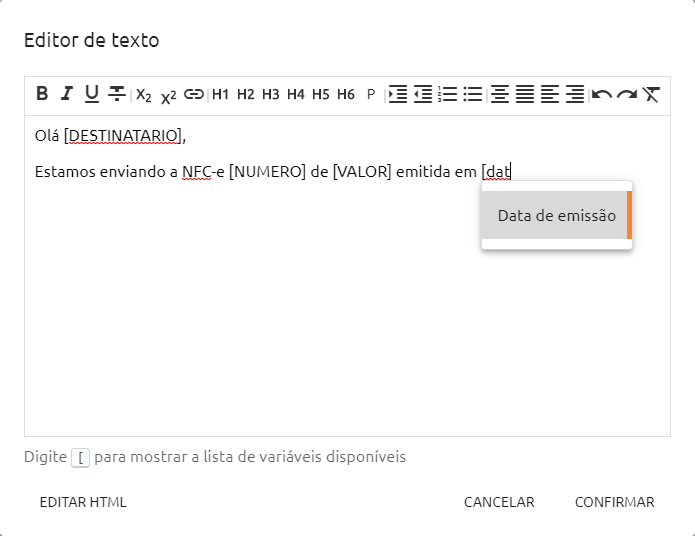
Você pode informar uma página HTML completa para o conteúdo do e-mail da NFC-e, mas precisa garantir que seja um código compatível com os possíveis programas de e-mail que o seu cliente possa ter.
Nesta seção você define configurações gerais sobre o envio de e-mails da NFC-e.
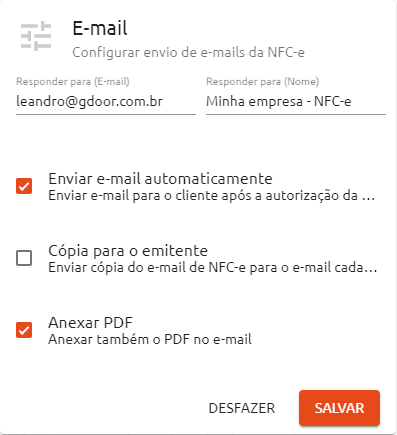
Na primeira parte, você pode informar um endereço de resposta para os e-mails de NFC-e enviados pelo Gweb, pois o sistema envia os e-mails a partir do endereço nao.responda@gdoorweb.com.br. Sendo assim, se o seu cliente precisar responder o e-mail da NFC-e e o fizer para este endereço, o e-mail nunca chegará. Por isso, você pode definir aqui o nome e o endereço para resposta:
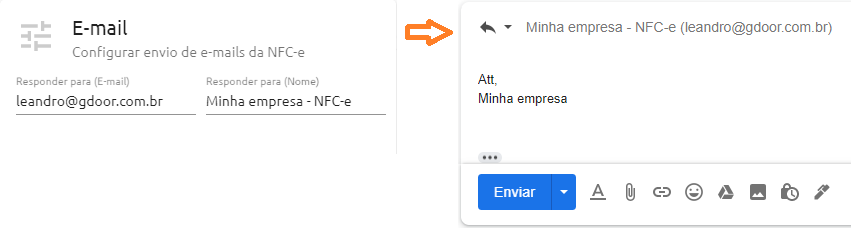
As demais opções refletem no seguinte:
Enviar e-mail automaticamente
Com esta opção marcada, após a autorização da NFC-e, o sistema enviará um e-mail para o endereço informado no cadastro do cliente.
Cópia para o emitente
Com esta opção marcada, sempre que enviar um e-mail de NFC-e, uma cópia será enviada para o endereço informado no cadastro do emitente.
Anexar PDF
Com esta opção marcada, além do arquivo XML anexado ao e-mail (que é obrigatório), o PDF do DANFCe também será anexado.
¶ Opções para imposto
Opções refentes a geração de impostos na NFC-e
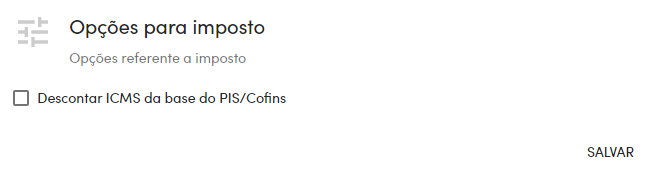
¶ Downloads
Link para download do PDV offline e do DFe Service (serviço para comunicação com a gaveta para o PDV).
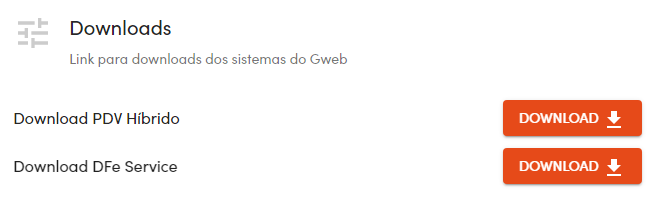
¶ Séries Offline
Aqui é possível pode acompanhar as séries offline que foram configuradas em cada um dos PDVs Desktops.
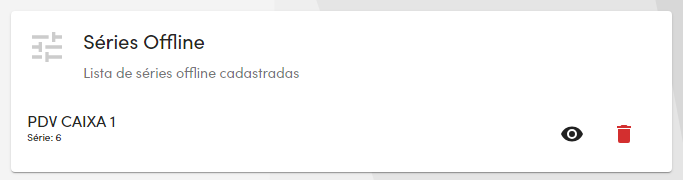
Clique no ícone para excluir a configuração ou no ícone para visualizar todos os dados configurados neste PDV.
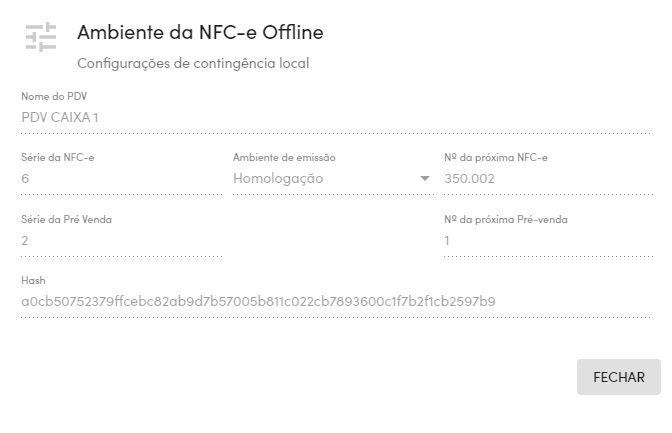
¶ Preferências do PDV
As configurações de preferências podem ser diferentes para cada usuário e permitem que ele molde o sistema à sua maneira de trabalhar. Nesta área, você pode ajustar alguns comportamentos de acordo com seu fluxo de trabalho.
¶ Comportamento
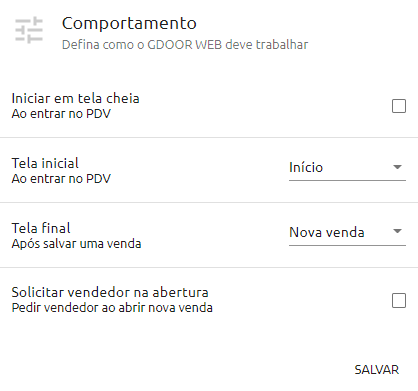
Iniciar em tela cheia
Com esta opção marcada, ao entrar no PDV, o modo tela cheia será ativado automaticamente. No modo tela cheia, os menus laterais ficam ocultos, mas ainda é possível acessá-los clicando sobre o botão de menu () nos cantos superiores.
Tela inicial
Determine qual será a tela inicial ao abrir o PDV, as opções são: "início", "lista do PDV" e "nova venda".
Tela final
Determine para qual tela você será redirecionado após salvar uma venda. As opções são: "nova venda", "lista do PDV" e "detalhes da venda salva".
Solicitar vendedor na abertura
Marcando esta opção, ao iniciar uma venda, o sistema pedirá para informar o vendedor ao abrir a venda. Isso pode ser útil para terminais compartilhados entre diversos vendedores.
Veja o vídeo que exemplifica maneiras de você ajustar as suas preferências de uso do PDV:
¶ XML do mês
Caso seja necessário os XML's de determinado mês para enviar à contabilidade, pode utilizar a opção de XML do mês no Gweb.
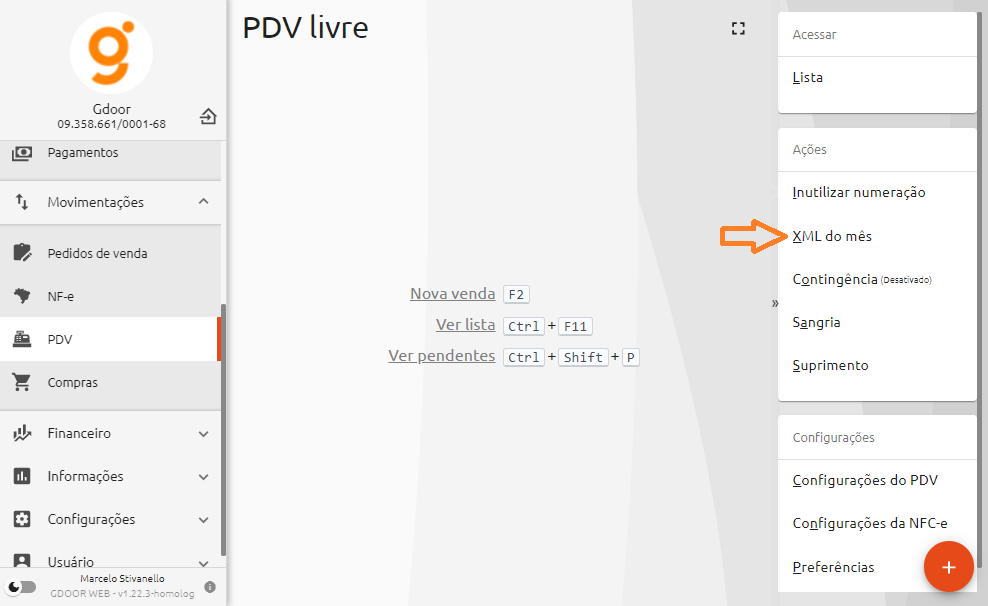
Você pode informar o mês que deseja separar os XML’s e abaixo marque quais documentos fiscais que deseja. Também selecione se deseja baixar o arquivo ou fazer o envio para o e-mail da contabilidade diretamente pelo Gweb. Caso escolha a segunda opção, informe o nome e e-mail do contador.
Clique na opção Agendar Envio do XML para abrir o formulário de agendamento de envio do XML do mês.
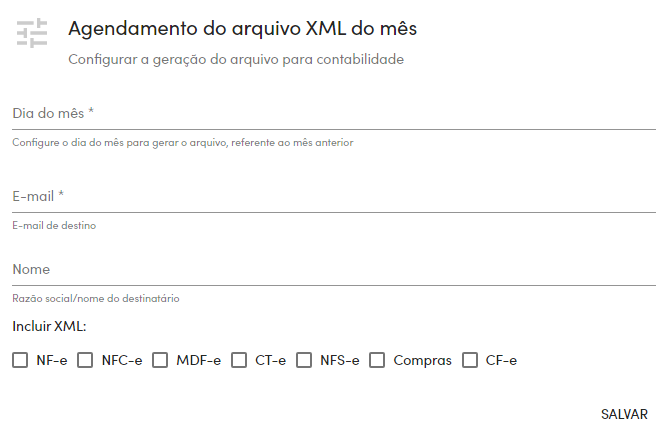
- Dia do mês: Informe o dia do mês para gerar e enviar o arquivo;
- E-mail: E-mail de destino do envio dos XMLs;
- Nome: Razão social ou nome do destinatário do e-mail;
- Incluir XML: Selecione os arquivos que deseja gerar o XML com base nos dados anteriores.
¶ Inutilizar numeração
Há situações que fazem necessário informar uma quebra na numeração sequencial à Receita, para casos assim, a inutilização da numeração se faz útil.
Considerando que a nota não existe perante a SEFAZ, chamamos este processo de inutilização da numeração, e não da nota.
Como inutilizar numeração
Para inutilizar uma numeração de NFC-e no Gweb, clique no botão no painel lateral do PDV:
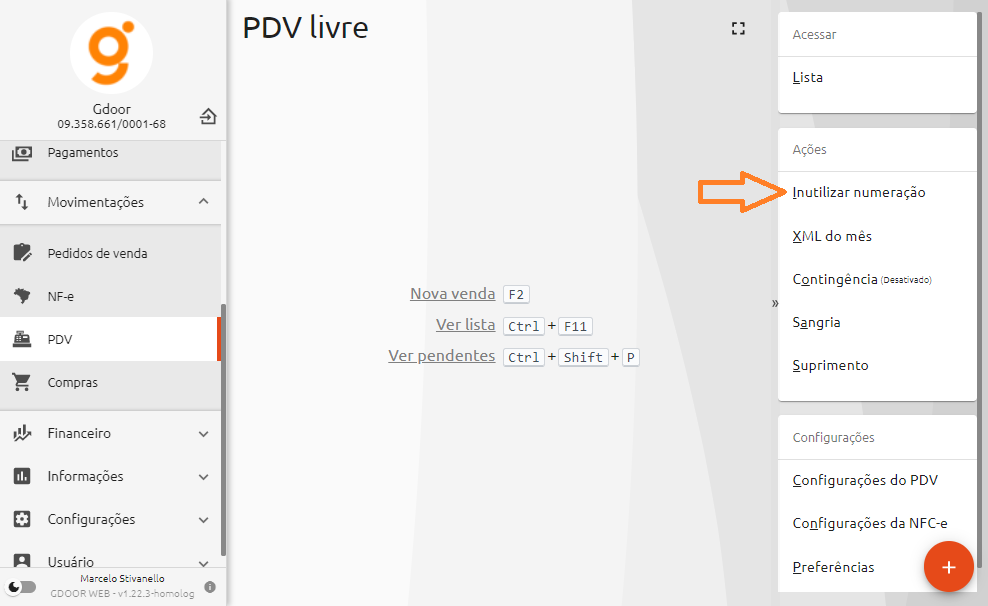
Será aberta a tela apresentada abaixo, os campos a serem preenchidos são:
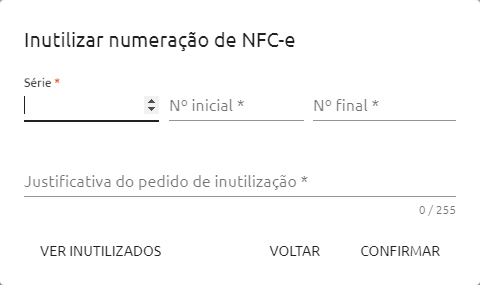
Série
Série da numeração a ser inutilizada, geralmente, a que você está utilizando atualmente na NFC-e.
Nº inicial
Número inicial da faixa que deseja inutilizar.
Nº final
Número final da faixa que deseja inutilizar.
Justificativa do pedido de inutilização
Com no mínimo 15 caracteres, descreva o motivo da inutilização dessa numeração.
Para inutilizar apenas 1 número, preencha o mesmo nos campos Nº inicial e Nº final.
Todos os campos são obrigatórios. Depois de preencher as informações, clique em Confirmar e aguarde o retorno.
Clicando no botão Ver inutilizados você pode ver todas as numerações já inutilizadas:
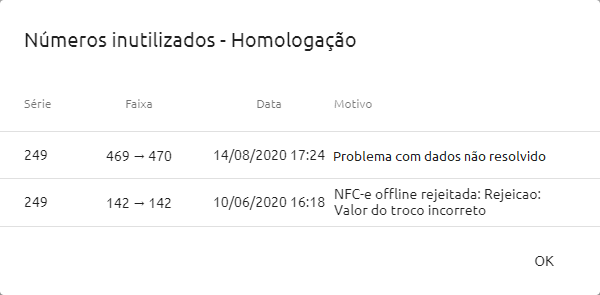
Se por algum motivo você inutilizar uma numeração superior ao último número de NFC-e registrada no sistema, ao gerar a próxima, ele considerará a inutilização para gerar o próximo número.
¶ Rel. de Fechamento
Caso deseje efetuar a reimpressão de um fechamento de caixa, é possível acessar o menu à direita Rel. de Fechamento. Neste menu constam todos os fechamentos de caixa efetuados no GWEB.
Para realizar a reimpressão, basta clicar na opção Visualizar do menu do fechamento que deseja.