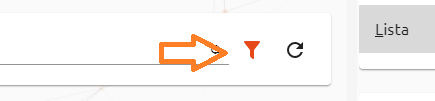¶ Introdução
O módulo de compras fará a movimentação de entrada dos produtos no estoque e também a movimentação financeira das despesas das compras efetuadas de forma à vista ou a prazo.
¶ Lista
Ao acessar o módulo movimentações » compras, você visualiza a lista de notas de compra. Pode cadastrar nota de compra e fazer uma busca ou filtrar informações para visualizar apenas dados pertinentes ao que você precisa:
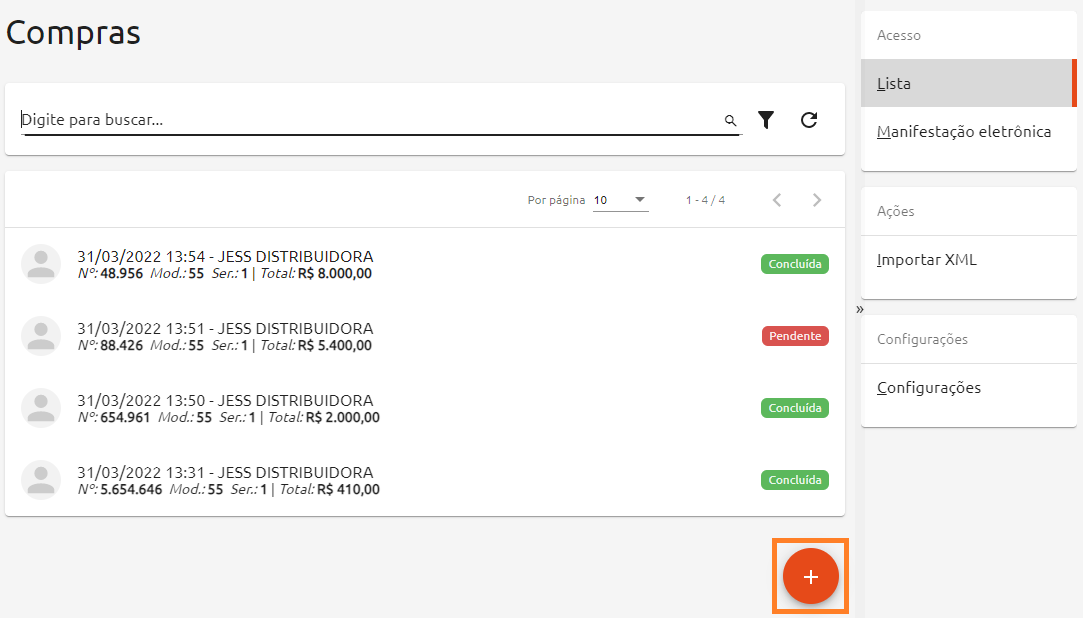
¶ Buscar
Para localizar uma nota de compra, digite no campo de busca no quadro indicado na imagem abaixo. Para limpar a busca rapidamente, clique no botão "limpar a busca" ().
Para aplicar filtros aprimorados, clique no botão "filtrar" ().
Para atualizar a lista, considerando os registros adicionados mais recentemente, clique no botão "atualizar lista" ().

O que você digitar será buscado entre as seguintes informações das notas de compra:
Campos numéricos: código de barras e código do produto, número da nota;
Campos textuais: razão social e nome fantasia do fornecedor e nome dos produtos.
¶ Filtrar
Os filtros também podem ser definidos como padrão. Para efetuar um filtro na lista, clique no botão "filtro" () e o painel será exibido:
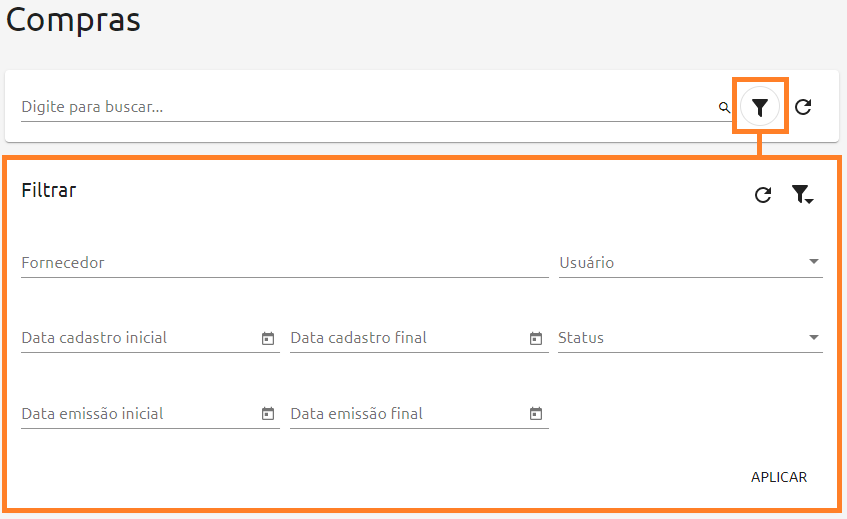
No painel de filtros destacado na imagem acima temos:
: atualizar as opções de filtro;
: mostra ações relativas ao filtro padrão.
Para definir um filtro como padrão, clique no botão "mais opções (), depois em "definir como padrão" ().
Para remover um filtro padrão, clique no botão "mais opções" (), depois em "remover padrão" (). A imagem abaixo mostra essas opções:
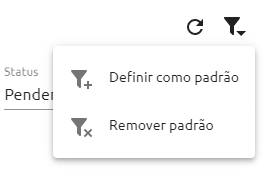
Sempre que um filtro estiver aplicado na lista, você verá o botão de filtro na cor laranja:
As opções de filtro são as seguintes:
- Fornecedor;
- Usuário;
- Data cadastro inicial;
- Data cadastro final;
- Status;
- Data emissão inicial;
- Data emissão final.
Para aplicar um filtro, clique no botão . Depois de aplicado, você pode removê-lo, clicando em :
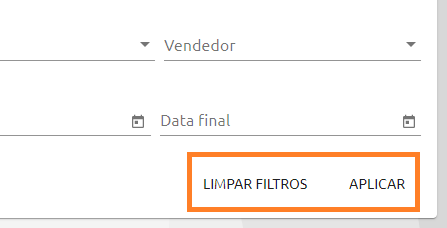
¶ Detalhes da nota de compra
Ao clicar em uma nota de compra, abrirá a tela de detalhes da compra. Aqui é possível visualizar todos os dados que envolvem a compra, desde dados do fornecedor até dados de tributação dos itens.
No canto superior direito, estão disponíveis as ações de Editar, Gerar NF-e de devolução, Excluir e Atualizar.
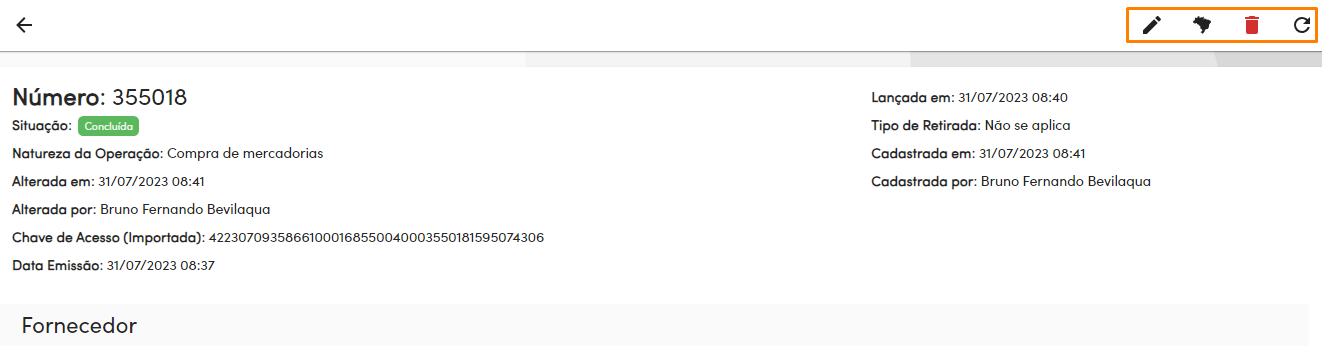
Gerar NF-e de devolução.
Ao clicar em Gerar NF-e de devolução, o sistema levará os dados da nota de compra para o módulo NF-e, além disso, também irá referenciar a chave de acesso da nota e selecionar a operação de devolução de compra automaticamente.
¶ Cadastrar nota de compra
Para cadastrar uma nota de compra manualmente, clique no botão de adição () no canto direito inferior da tela inicial ou no botão de adição () ao lado do acesso lista.
A tela "nova compra" será exibida.
- Cabeçalho
Insira as informações constantes na nota de compra, como: número, modelo, série, emissão, entrada e natureza da operação:
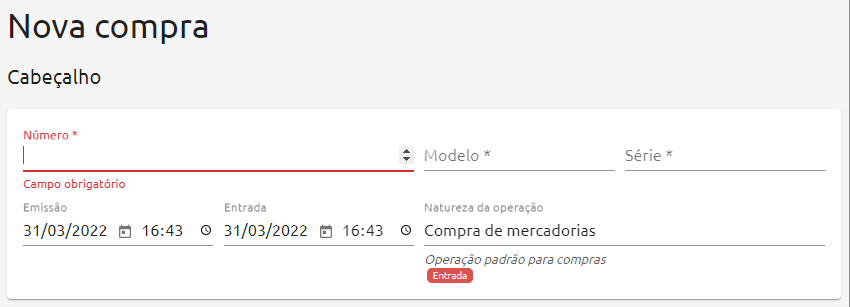
- Fornecedor
Busque o fornecedor pelo CNPJ, nome, código, e-mail ou telefone. Caso o fornecedor não esteja cadastrado, clique no botão () para cadastrar.

- Produtos
Para buscar produtos utilize a tecla Insert do teclado, ou clique no botão (). Informe a quantidade, valor unitário e demais campos conforme consta na nota de compra, em seguida clique em .
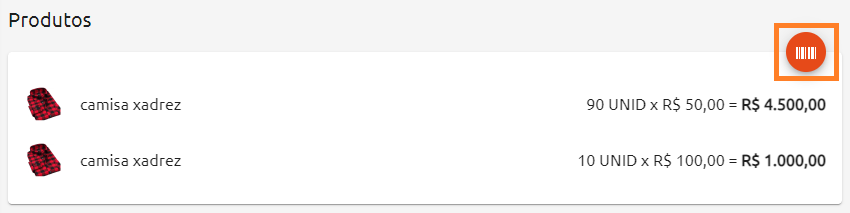
- Totais da compra
Preencha as informações de acordo com a nota de compra, em caso de dúvidas, sugerimos que verifique com o contador da empresa.
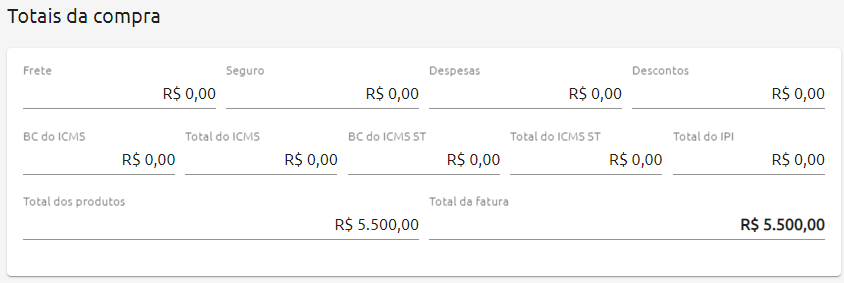
- Pagamentos
Nesta seção, há duas opções:
Não informar pagamentos: sem geração de histórico financeiro;
Adicionar pagamento: geração da despesa no financeiro.

- Transporte
Na seção de transporte, alguns campos são exibidos de acordo com o "tipo de frete" selecionado:
Sem transporte: não haverá informação de transportadora ou veículo;
Contratado pelo remetente, destinatário ou terceiros: habilita os campos para informar a transportadora e veículo;
Transporte próprio por conta do remetente ou destinatário: habilita os campos para informar a transportadora e veículo.
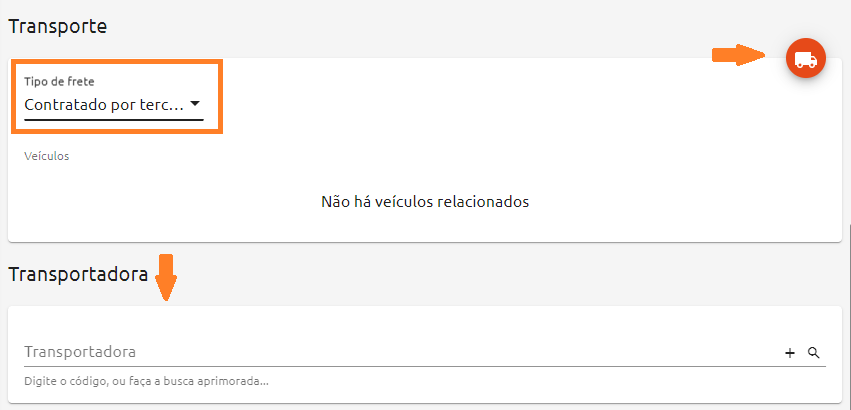
Após a inclusão das informações conforme a nota fiscal de compra, há opção para:
-
: salva e valida a nota de compra para dar entrada no estoque. Isso realizará a movimentação do estoque e a nota não poderá mais ser editada nem excluída. Ficará na lista com status concluída.
-
: apenas salva a nota de compra, que ficará na lista com status pendente, sendo possível realizar as ações de editar compra () ou concluir compra ():

¶ Manifestação do Destinatário eletrônica (MD-e)
A Manifestação do Destinatário eletrônica (MD-e) possibilita que a empresa confirme ou recuse sua participação em uma transação comercial, a fim de evitar que seu CNPJ e inscrição estadual sejam vítimas de fraudes.
Através do módulo de “compras” no Gweb é possível informar sobre o andamento da operação na NF-e e confirmar a veracidade das informações contidas na nota.
São quatro eventos possíveis: confirmação da operação, desconhecimento da operação, operação não realizada e ciência da operação.
Para efetuar a manifestação é necessário ter um “certificado digital válido”, para configurar o certificado digital para utilizar a manifestação do destinatário, acesse as Configurações gerais do GWEB.
Para acessar o MD-e, no módulo de compras, clique em “manifestação eletrônica”, localizado no menu lateral direito.
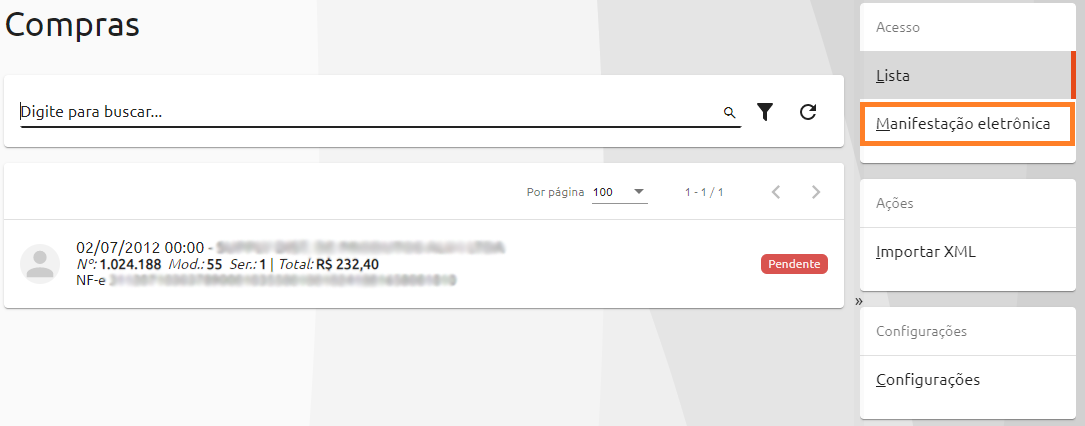
¶ Consultar
Para verificar se há notas para manifestar, clique no botão () “consultar novas notas” localizado no canto inferior direito da tela.
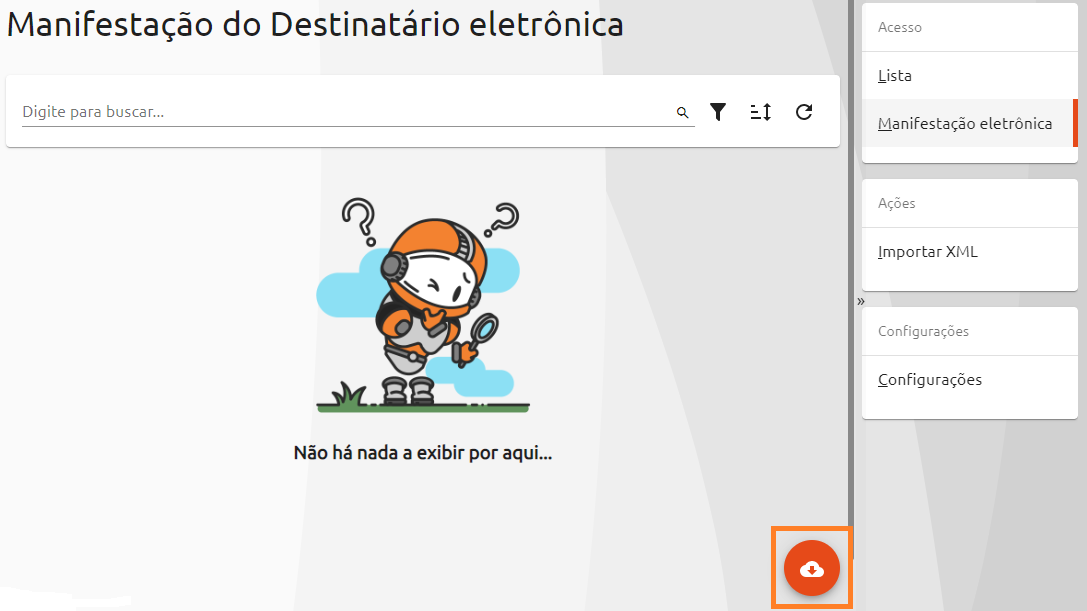
Ao clicar para consultar, observe que no canto superior direito aparecerá a mensagem “consultando novos documentos”, isso poderá levar alguns segundos.
Após deverá aparecer a mensagem “consulta realizada com sucesso” e se houverem notas para manifestar, elas serão listadas na tela.
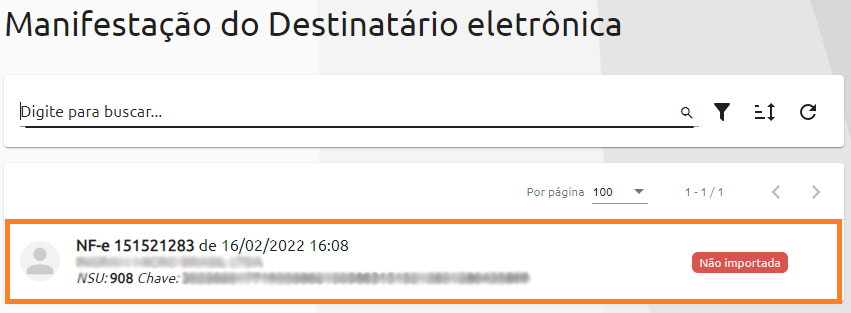
¶ Opções
Clique no botão () para que as opções de ações sejam exibidas.
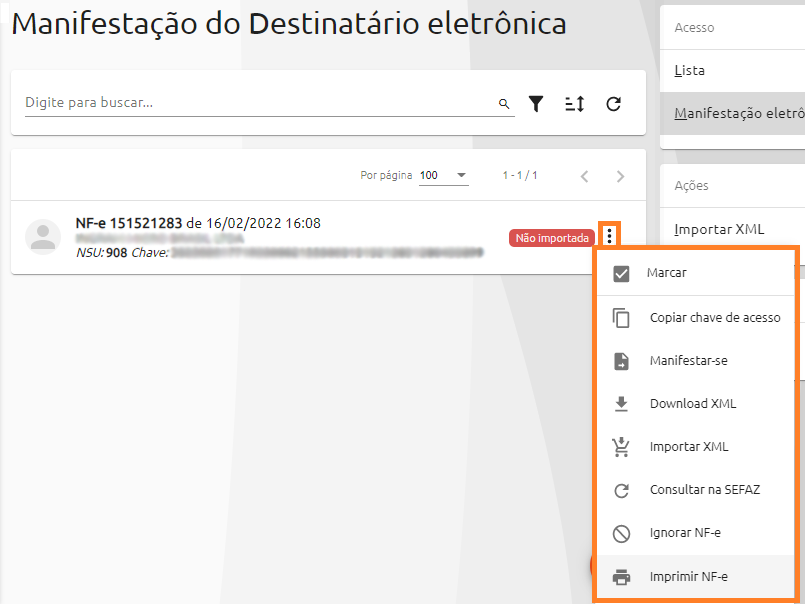
Será possível:
- Marcar, pode-se selecionar até 50 notas para manifestar juntamente;
- Copiar chave de acesso da nota em questão;
- Manifestar-se, abrirá a tela para informar o evento;
- Download XML para baixar o arquivo;
- Importar XML para a nota de compra;
- Consultar na SEFAZ, será direcionado ao site para consulta da NF-e;
- Ignorar NF-e, retira da lista uma nota que não deseja manifestar;
- Imprimir NF-e, a tela para impressão do DANFE será aberta.
Para visualizar apenas dados pertinentes ao que você necessita, é possível efetuar uma busca (), filtrar () e ordenar () as notas listadas. Clicando no botão () a lista é atualizada.
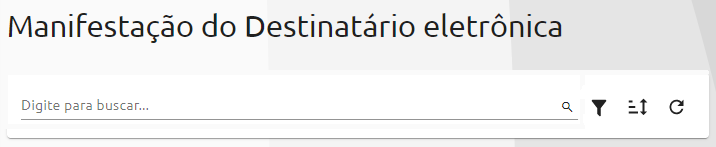
¶ Filtrar
Os filtros () também podem ser definidos como padrão para que sempre que você abrir a lista, ela já esteja filtrada.
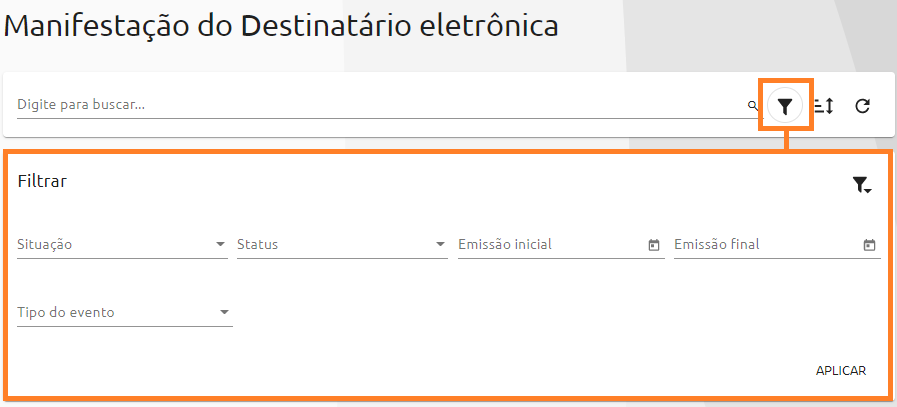
Opções de filtros:
- Situação: filtrar por notas “manifestadas” e “não manifestadas”;
- Status: por notas “ignoradas”, “importadas” para o compras e “não importadas”;
- Emissão inicial: filtrar por data de emissão, informe a data de início;
- Emissão final: filtrar por data de emissão, informe a data de término;
- Tipo do evento: filtrar pelo evento manifestado: confirmação da operação, ciência da operação, desconhecimento da operação ou operação não realizada.
Após informar o filtro desejado, basta clicar em .
¶ Tags
De acordo com o status e eventos informados, tags serão adicionadas as notas:
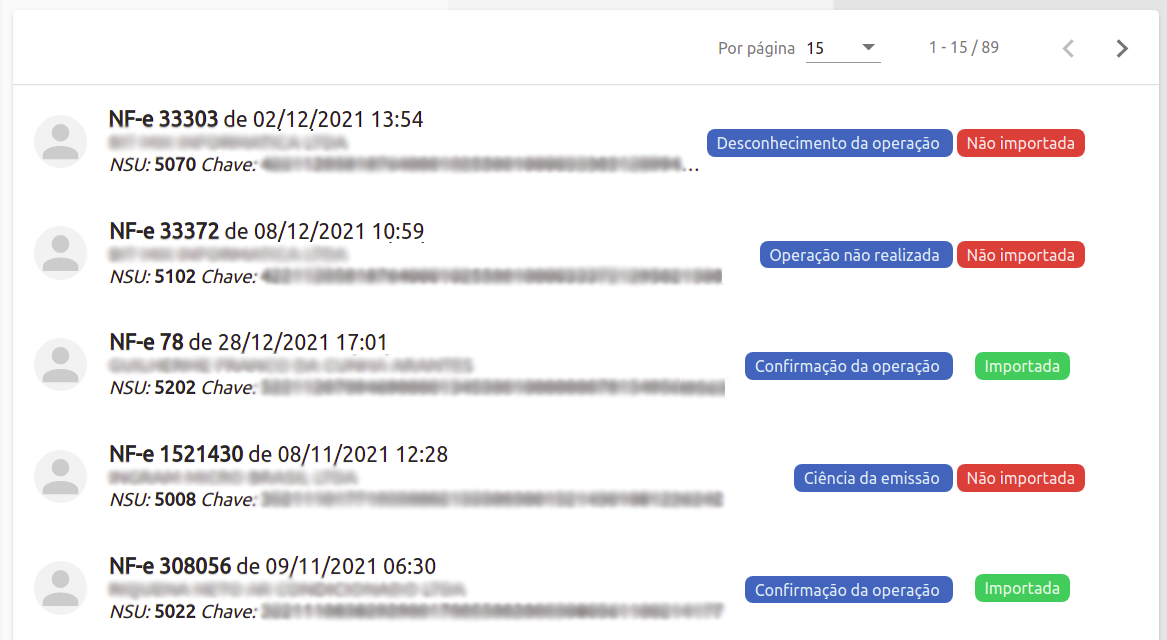
¶ Ordenar
Ordene () a lista de acordo com sua preferência, por "tipo","importadas", "NSU", "data", "nome", entre outros:
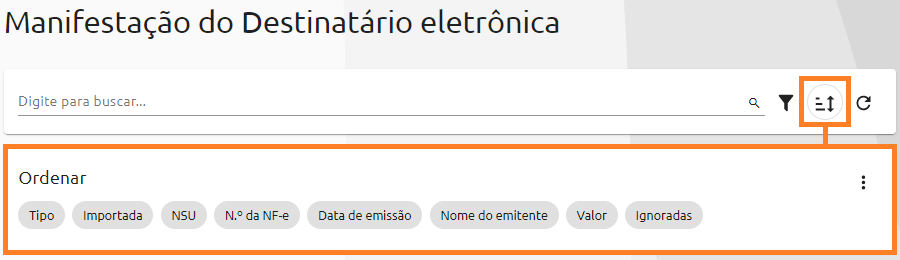
¶ Eventos
São quatro eventos disponíveis:
¶ Ciência da operação
Utilizado quando no retorno da consulta tiver apenas o "resumo da NF-e". Ele registra a solicitação do destinatário para a obtenção do arquivo XML, após o registro deste evento, será permitido o download do arquivo XML.
Este evento não representa a manifestação do destinatário sobre a operação, sua finalidade é a obtenção do arquivo XML.
¶ Confirmação da operação
Confirma a operação e o recebimento da mercadoria (para operações com circulação de mercadoria).
Após a confirmação da operação pelo destinatário, a empresa emitente fica automaticamente impedida de cancelar a NF-e.
¶ Operação não realizada
Este evento será informado pelo destinatário, quando por algum motivo, a operação legalmente acordada entre as partes não se realizou (devolução sem entrada física da mercadoria no estabelecimento do destinatário, sinistro da carga durante seu transporte entre outros).
¶ Desconhecimento da operação
Tem como finalidade possibilitar ao destinatário se manifestar quanto a utilização indevida de sua Inscrição Estadual, por parte do emitente da NF-e, para acobertar operações fraudulentas de remessas de mercadorias para destinatário diverso. Este evento protege o destinatário de passivos tributários envolvendo o uso indevido de sua Inscrição Estadual/CNPJ.
¶ Manifestar-se
Ao clicar em manifestar-se a tela para seleção do evento será aberta, informe o desejado.
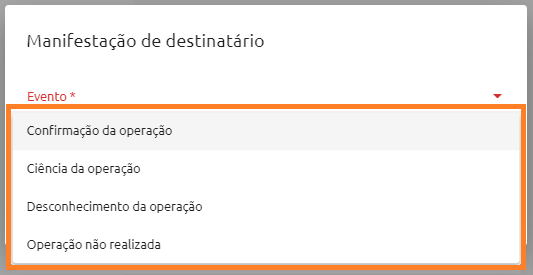
Após informar o evento basta clicar em .
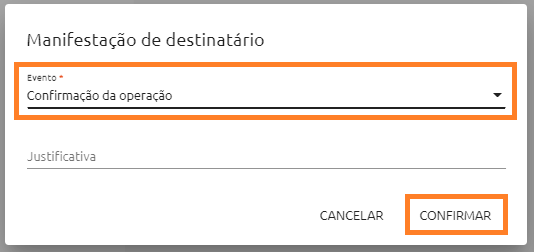
¶ XML do mês
Caso seja necessário os XML's de determinado mês para enviar à contabilidade, pode utilizar a opção de XML do mês no Gweb.
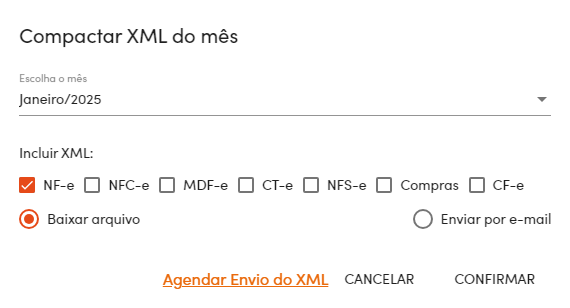
Você pode informar o mês que deseja separar os XML’s e abaixo marque quais documentos fiscais que deseja. Também selecione se deseja baixar o arquivo ou fazer o envio para o e-mail da contabilidade diretamente pelo Gweb. Caso escolha a segunda opção, informe o nome e e-mail do contador.
Clique na opção Agendar Envio do XML para abrir o formulário de agendamento de envio do XML do mês.
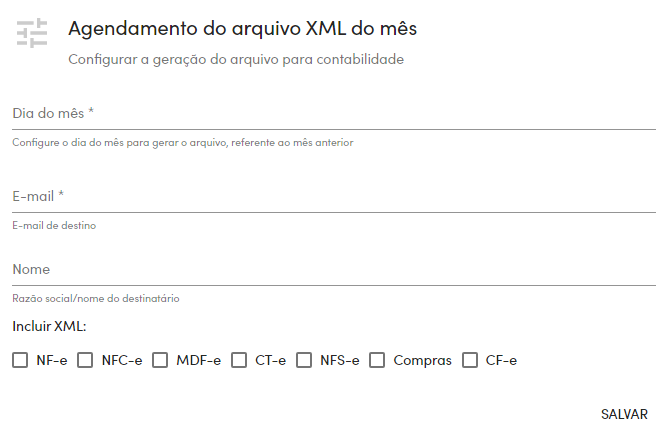
- Dia do mês: Informe o dia do mês para gerar e enviar o arquivo;
- E-mail: E-mail de destino do envio dos XMLs;
- Nome: Razão social ou nome do destinatário do e-mail;
- Incluir XML: Selecione os arquivos que deseja gerar o XML com base nos dados anteriores.
¶ Importar XML
Ao acessar o módulo movimentações » compras clique em "importar XML", localizado no painel lateral da página conforme a imagem abaixo:
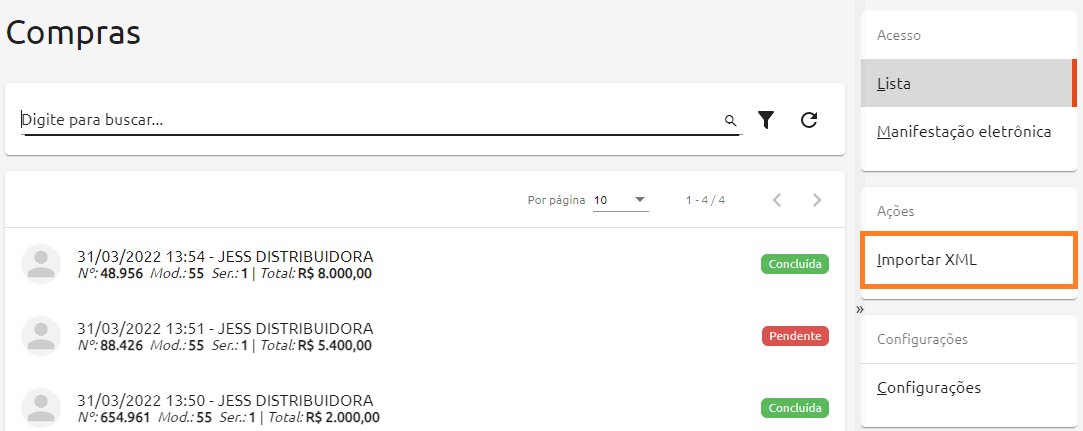
A tela para seleção do arquivo XML será aberta, localize o desejado e clique em abrir, todas as informações que estiverem no XMl serão importadas.
Se o fornecedor ou a transportadora não estiverem cadastrados, a tela para cadastro será exibida, verifique as informações e clique em .
¶ Vincular produto cadastrado
Se o sistema identificar produtos novos no XML, a observação de "novo produto" constará logo abaixo da descrição.
Esse produto pode já estar cadastrado no sistema, porém com uma descrição diferente, sendo assim, é possível vincular o item para não ter cadastros repetidos.
Para isso, clique no botão "vínculo" () localizado ao lado do item desejado.

A tela para "vincular item" será mostrada, busque o "produto" desejado, utilize o "fator de conversão" se necessário e clique em .
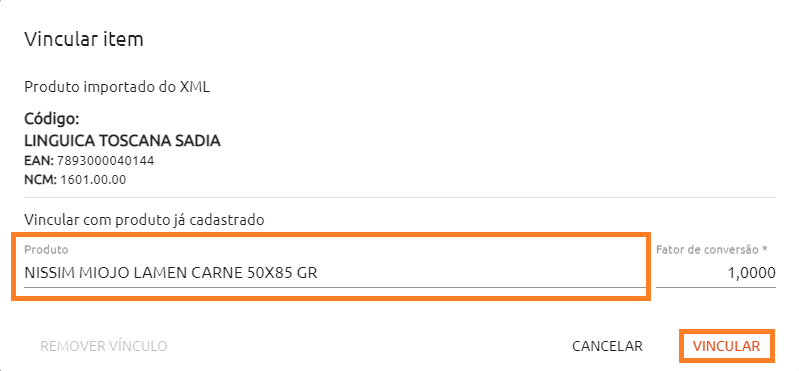
Na observação do produto constará o vínculo:

Efetue a conferência das demais informações da nota fiscal e para finalizar a importação do XML, clique em:
-
: salva e valida a nota de compra para dar entrada no estoque. Isso realizará a movimentação do estoque e a nota não poderá mais ser editada nem excluída. Ficará na lista com status concluída.
-
: apenas salva a nota de compra, que ficará na lista com status pendente, sendo possível realizar as ações de editar compra () ou concluir compra ():

¶ Cadastrar novo produto
Se o sistema identificar produtos novos no XML, a observação de "novo produto" constará logo abaixo da descrição:

É possível cadastrar o produto diretamente pela nota de compra.
Para editar o cadastro, basta clicar sobre o mesmo e a janela abaixo será exibida.
Clique na aba "novo produto" e edite/insira as informações necessárias, em seguida clique em .
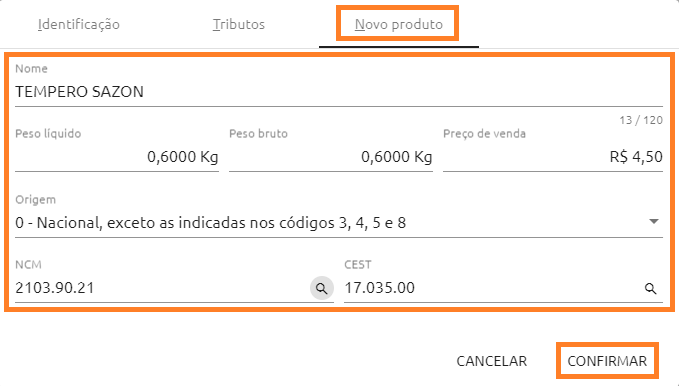
Observe que a descrição do produto foi alterada e na observação consta novo produto:

Efetue a conferência das demais informações da nota fiscal e clique em:
-
: salva e valida a nota de compra para dar entrada no estoque. Isso realizará a movimentação do estoque e a nota não poderá mais ser editada nem excluída. Ficará na lista com status concluída.
-
: apenas salva a nota de compra, que ficará na lista com status pendente, , sendo possível realizar as ações de editar compra () e concluir compra ().
Como produtos novos foram identificados no XML, a mensagem abaixo será exibida. Para que eles sejam adicionados ao cadastro de estoque, clique em .

Clique em se desejar efetuar alguma alteração ou vincular algum produto.
¶ Alterar Tributos da entrada
No GWEB é possível alterar o ST de escrituração para geração dos arquivos fiscais SPED e SINTEGRA. Para fazer essa alteração, clique na aba de "Tributos" dentro do item.
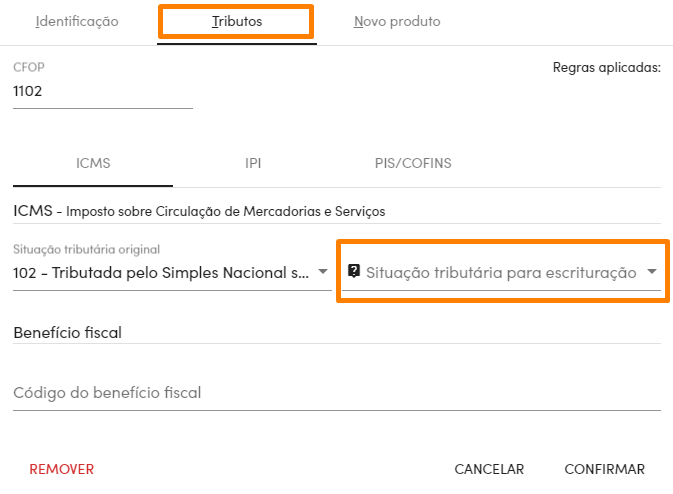
Nesta aba, aparecerão outras 3 abas referentes aos impostos que podem ser ajustados. São eles, o ICMS, o IPI e o PIS/COFINS.
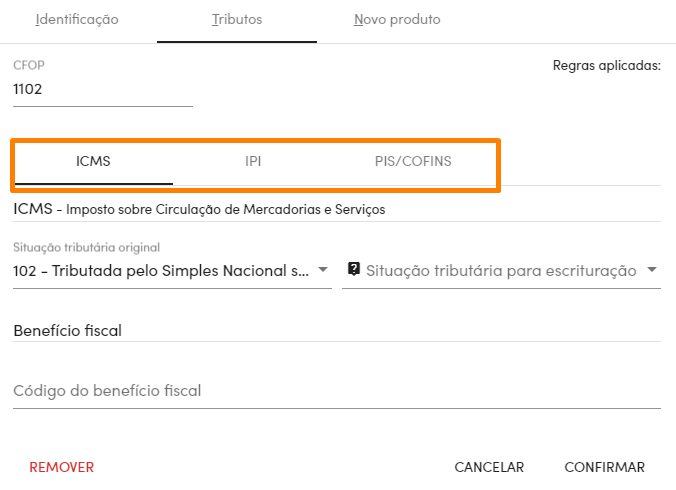
Clicando em cada uma das abas é possível definir a Situação Tributária para escrituração. Como mostrado abaixo.
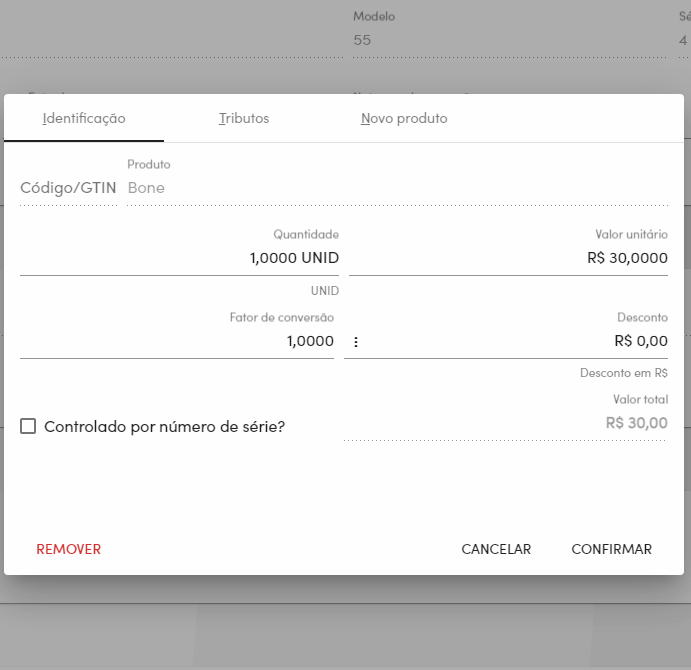
Após efetuar todas as alterações necessárias, clique em .
¶ Alterar produto na entrada
É possível atualizar algumas informações do cadastro de produto caso o produto da nota fiscal já exista em seu estoque, essas informações podem ser alteradas na aba alterar produto ao clicar no item dentro da nota fiscal de compra.
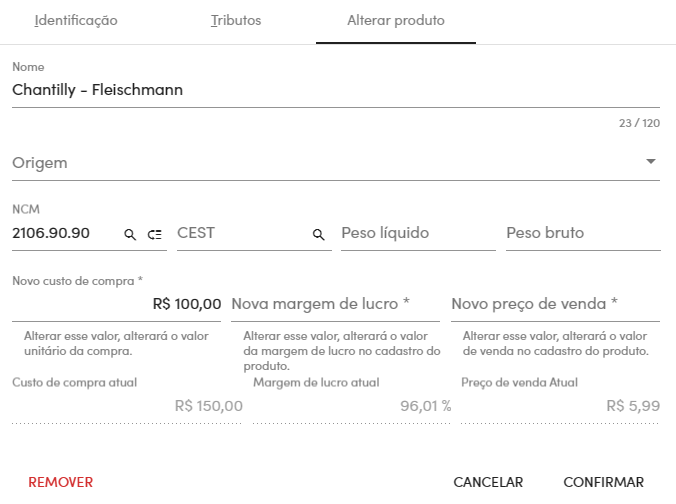
Caso você deixe os campos de nova margem de lucro e novo preço de venda em branco, se o custo do produto nesta compra for maior que o que está no cadastro do produto, o preço de venda será atualizado com base na margem de lucro que existe no cadastro do produto.
Após efetuar todas as alterações que deseja, clique em .
¶ Configurações
Nesta seção é possível determinar a operação padrão para novas compras e configurações referentes à Manifestação do Destinatário eletrônica (MD-e).
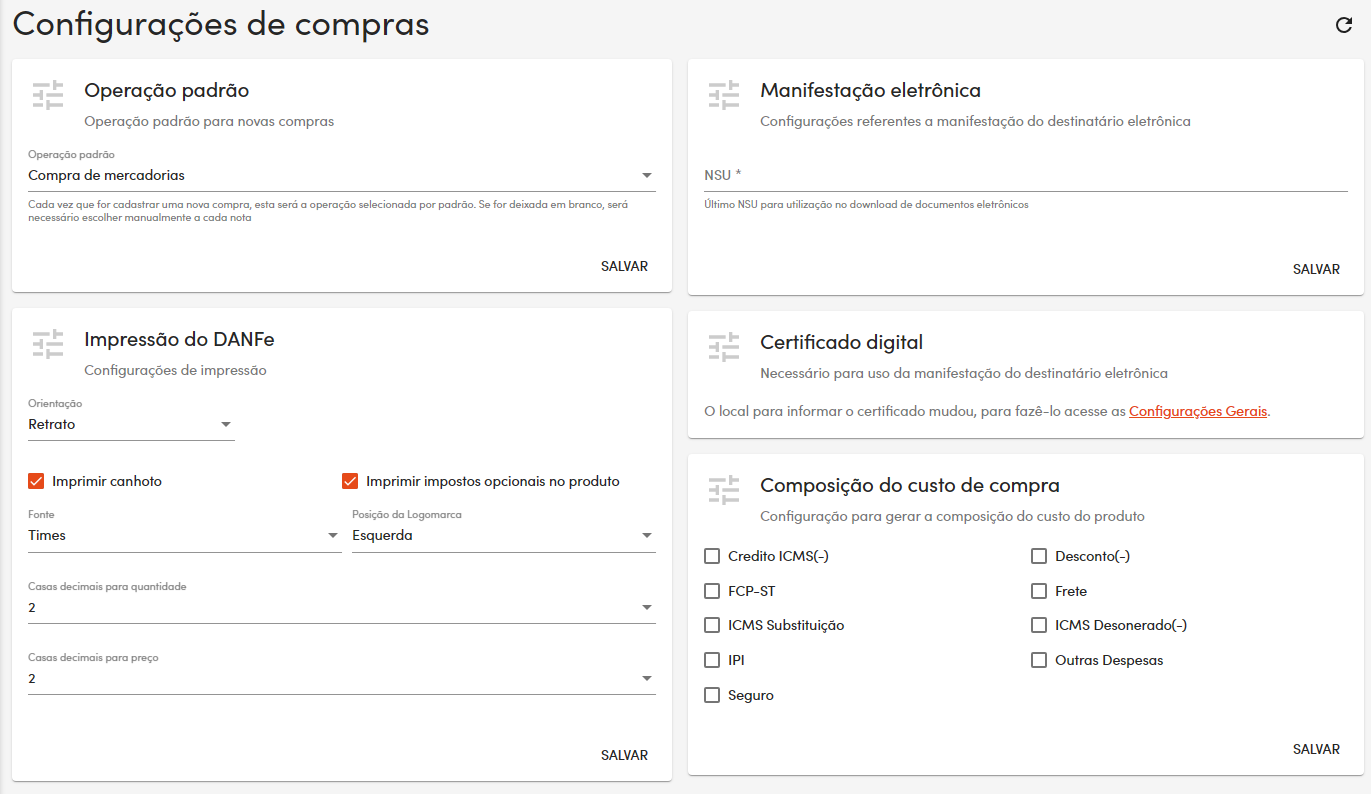
¶ Operação padrão
Configure uma operação padrão para novas compras, desta forma não será necessário escolher manualmente a cada nota. Quando for cadastrar uma nova compra, esta será a operação escolhida por padrão.
Após informar, clique em .
¶ Manifestação eletrônica
Informe o último NSU (Número Sequencial Único) para utilização no download de documentos eletrônicos, após clique em .
¶ Impressão do DANFE
Configurações para a impressão do DANFe dentro da manifestação eletrônica.
Após informar, clique em .
¶ Certificado digital
Para configurar o certificado digital para emissão de NF-e, acesse as Configurações Gerais do Gweb.
¶ Composição de custo da compra
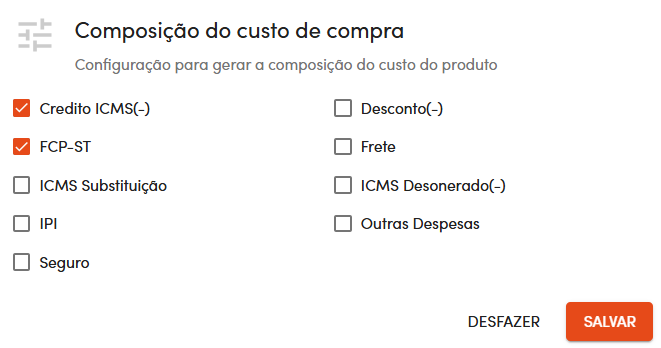
Marque as opções que deseja para o cálculo do custo de compra e custo médio do produto na compra.
Selecione quais valores deseja na composição do custo dos produtos e clique em .
¶ Produto
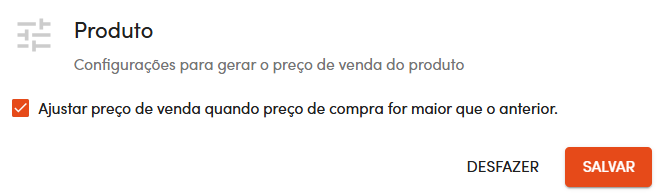
Ao marcar essa opção, caso o custo do produto na nota de compra for maior que o custo do produto na última compra, será atualizado o preço de venda com base na margem de lucro do produto.