¶ Introdução
No quadro de receitas, é possível registrar todas as entradas relativas à administração da empresa, finalizadas e futuras. Como por exemplo: vendas.
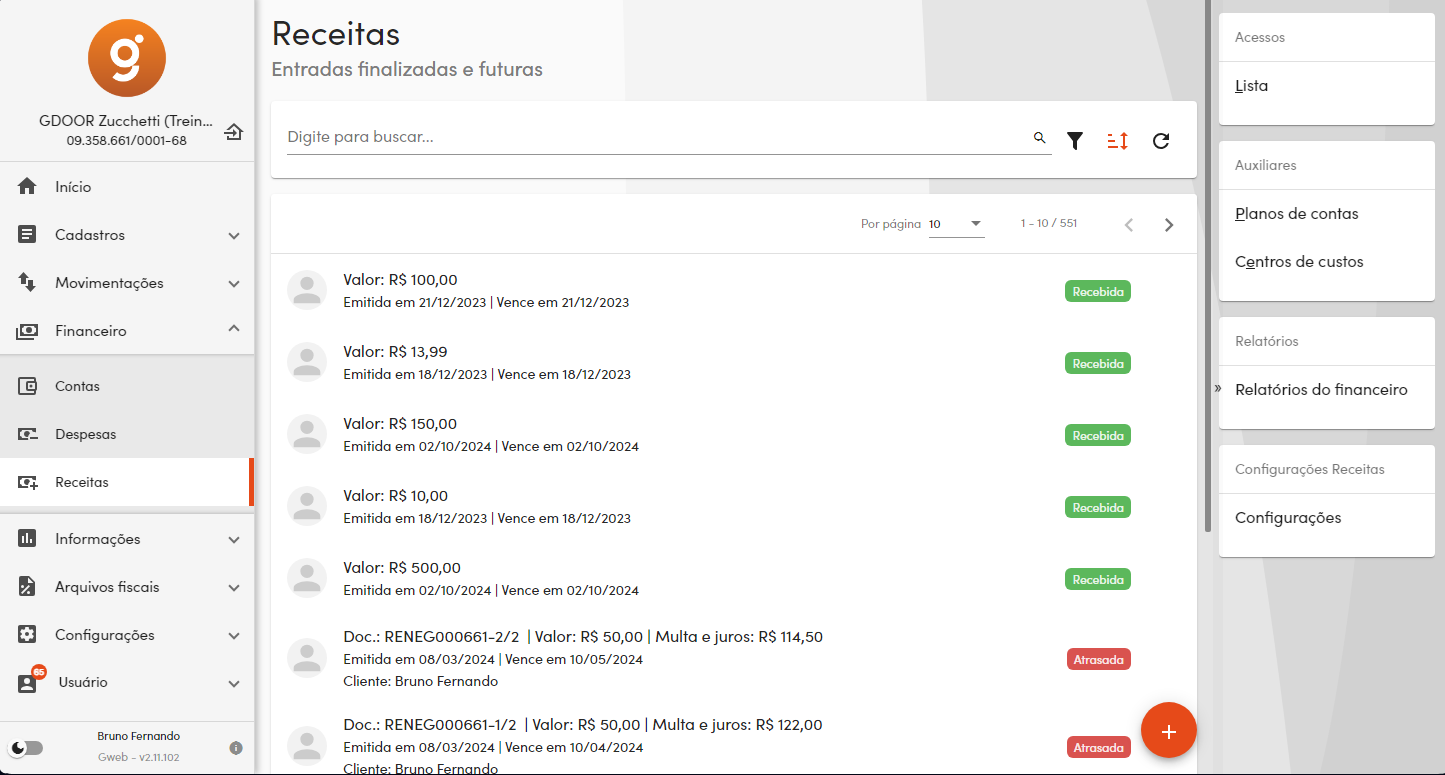
¶ Nova receita
Para adicionar uma nova receita, clique no botão de adição () no canto inferior esquerdo.
Tela para cadastro da receita:
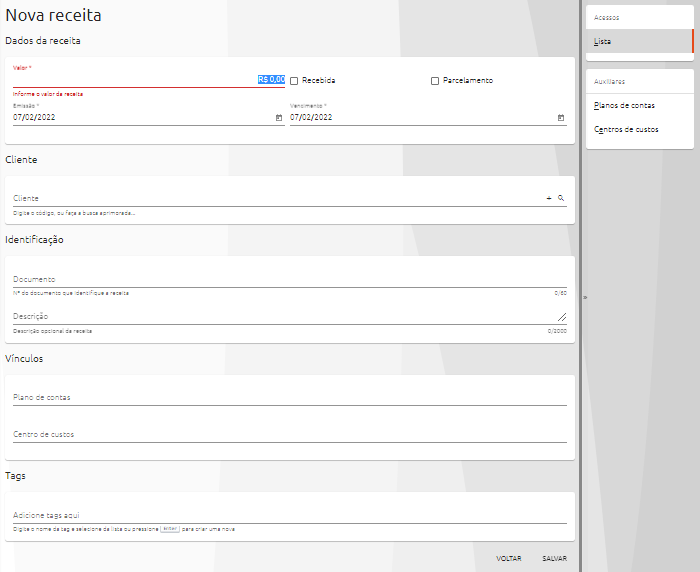
¶ Dados da receita
Nos dados da receita, temos por padrão as seguintes informações:
- Valor: quantia que entrará na conta;
- Emissão: data em que a receita foi cadastrada;
- Vencimento: data de vencimento da receita;
- Recebida: ao marcar o checkbox “recebida” localizado ao lado do valor, indica que a receita está paga;
- Parcelamento: ao marcar o checkbox “parcelamento”, a aba para parcelamento da receita será exibida. Nela será possível parcelar valor ou repetir valor, além de informar o nº de parcelas, intervalo e período de vencimento da receita.
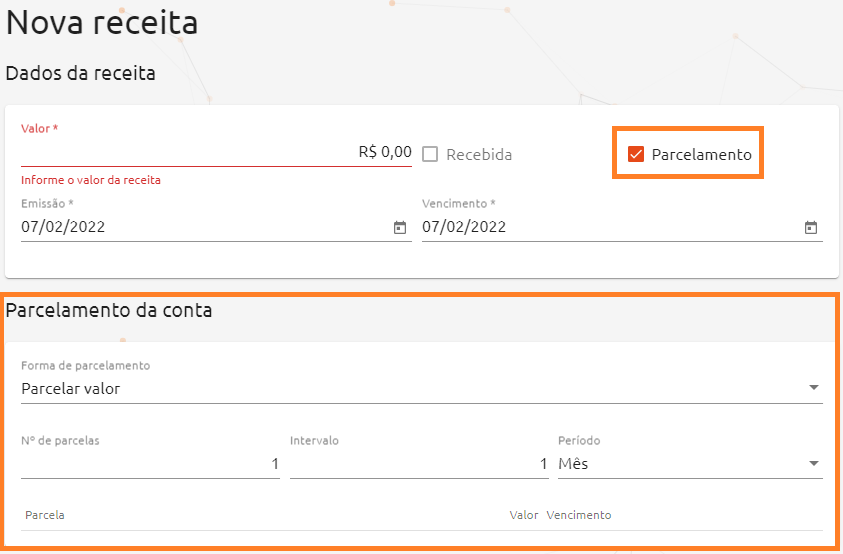
¶ Dados da movimentação
Ao marcar a receita como “recebida”, o campo para informar os “dados da movimentação” será exibido:
- Conta destino: informe para qual conta o recurso irá (bancária, caixa, cofre, etc);
- Espécie: informe a forma de pagamento;
- Descrição: campo opcional para registrar a movimentação na conta.
¶ Cliente
Ao clicar em cliente, inicia-se a busca em todos os clientes cadastrados. Também é possível efetuar a busca por CPF/CNPJ, código, nome, e-mail e telefone clicando no ícone lupa.
Para adicionar um novo cliente, basta clicar no sinal de adição ().
¶ Identificação
Para adicionar uma receita através do número de identificação, basta clicar em “documento” e escolher o código identificador (pode ser através de letras, números e/ou caracteres).
No campo “descrição” é possível incluir detalhes da movimentação.
¶ Vínculos
No campo “plano de contas” serão mostrados os planos cadastrados em contas. Sendo possível escolher o plano de acordo com o tipo da receita.
No campo “centro de custos” é possível incluir o centro de custos.
¶ Tags
É possível buscar entre as tags cadastradas ou criar uma nova, para isso basta digitar o nome e pressionar a tecla enter.
Após preencher os campos mencionados acima, clique em “salvar”.
¶ Acessos
Na barra lateral direita há um menu padrão que integra o quadro de contas, despesas e receitas:
¶ Lista
Clicando em “lista” serão apresentadas todas as receitas cadastradas. Clicando no botão de adição () é possível cadastrar uma nova receita.
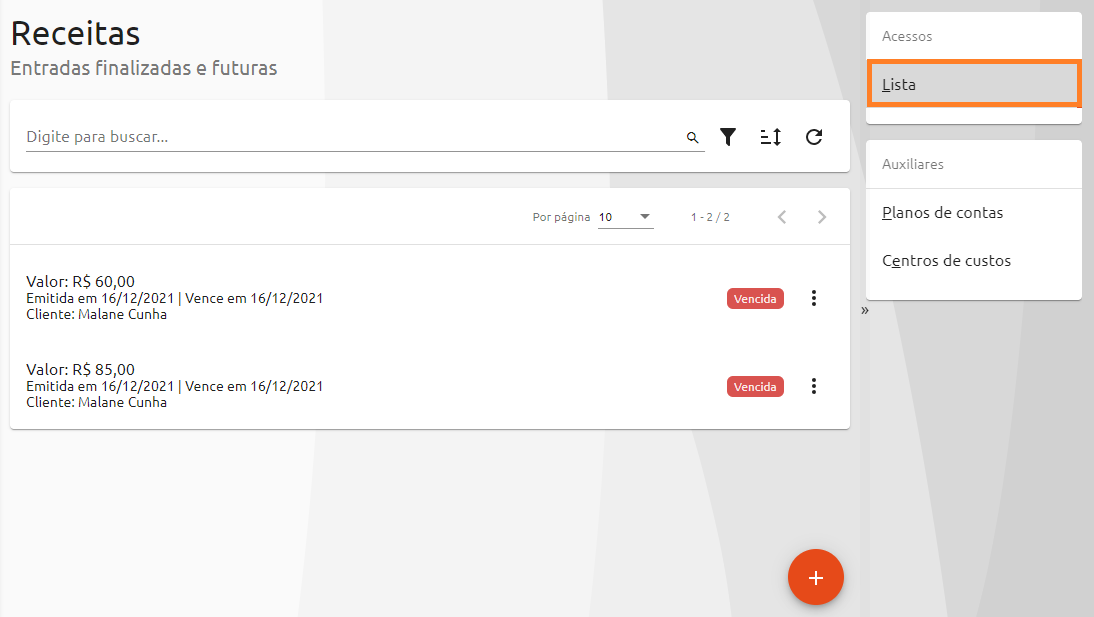
Na listagem, ao clicar sobre uma receita, os “detalhes da despesa” serão exibidos. Sendo possível clicar em mais detalhes para visualizar mais informações e executar operações como “receber” ou "editar" a receita.
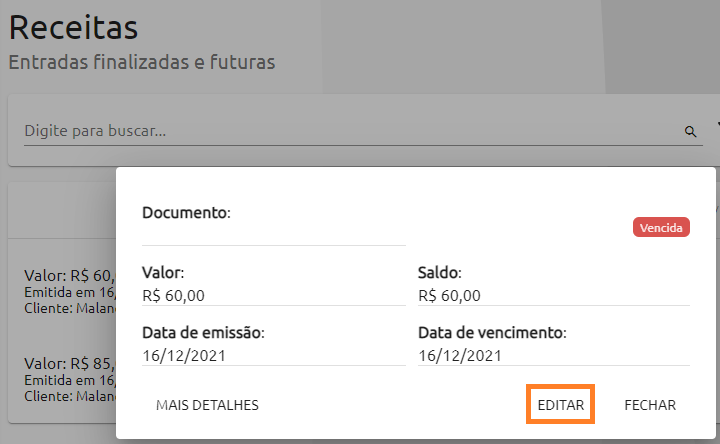
No cabeçalho há a opção de paginação, que permite escolher a quantidade de itens a cada carregamento, além de poder navegar entre as páginas.
¶ Busca
Para localizar uma receita, digite no campo “busca” no quadro indicado na imagem abaixo. Para limpar a busca rapidamente, clique no botão "limpar a busca" ().
Para atualizar a lista, considerando os registros adicionados mais recentemente, clique no botão "atualizar lista" ().

¶ Filtros
Os filtros podem ser definidos como padrão para que sempre que você abrir a lista, ela já esteja filtrada. Para fazer um filtro aprimorado na lista, clique no botão de "filtro" () ao lado do campo busca e será exibido o painel de filtros:
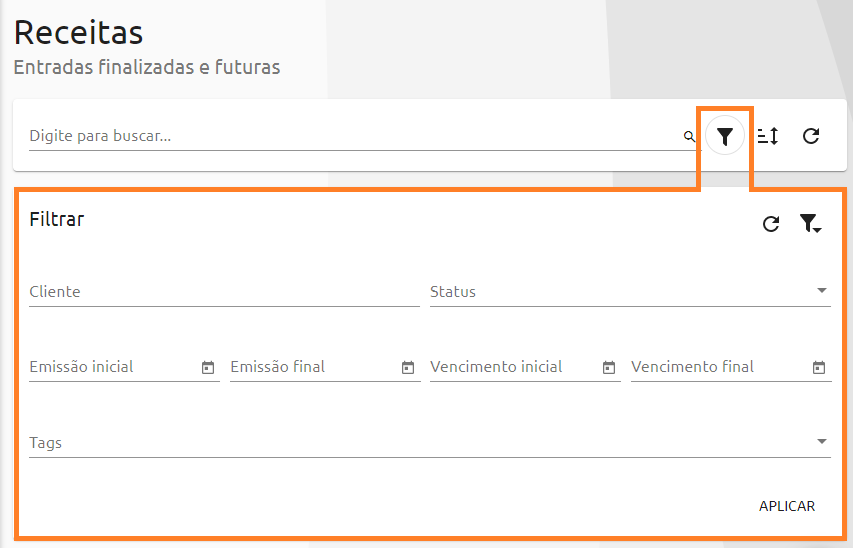
¶ Ordenar
Opção para ordenar as receitas por “nº documento”, “valor”, “emissão”, “vencimento” e “finalizada” (receitas já recebidas). A opção selecionada aparecerá no topo da listagem.
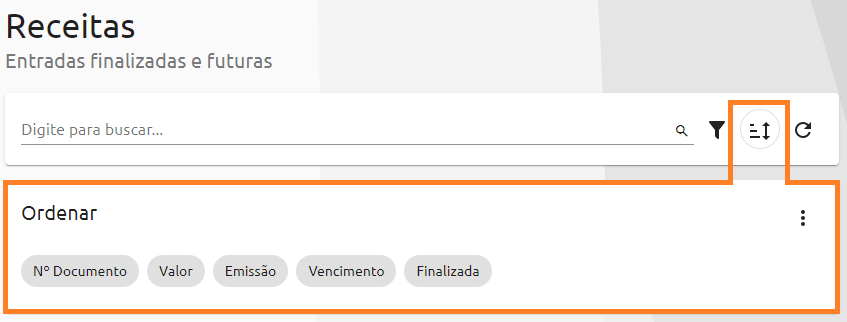
¶ Status
Na tela inicial das receitas podemos visualizar a listagem com todas as receitas e seus respectivos status: vencida, vence hoje, pendente, recebida, devolvida, abandonada e excluída.
Ao clicar no botão () da receita, as ações dos menus ficarão disponíveis de acordo com o status dela:
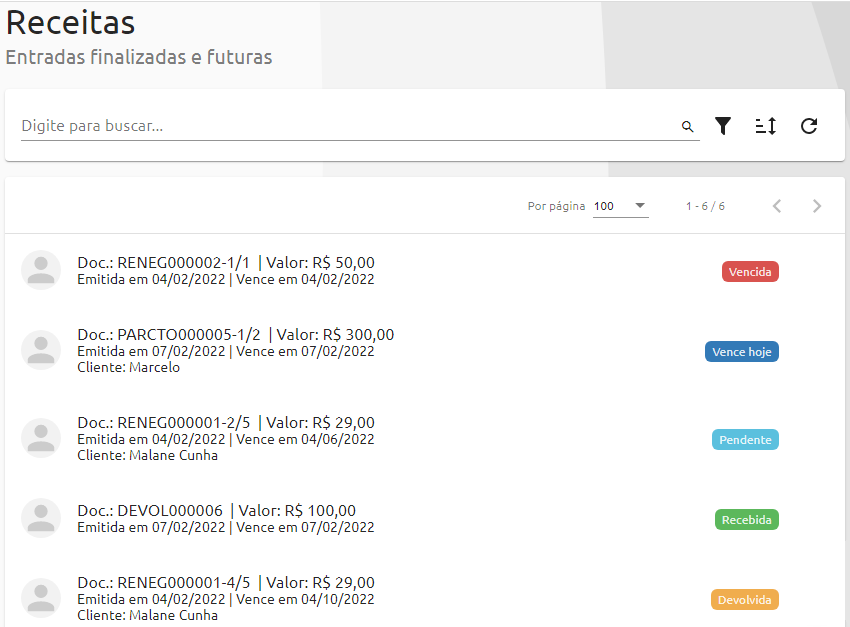
Parcelas com status "excluídas" e "abandonadas" não aparecerão na listagem, para visualizá-las é necessário filtrar as parcelas conforme o status desejado.
¶ Vencida
- Marcar: seleciona uma ou mais parcelas.
- Ver detalhes: será exibido detalhes da receita.
- Editar: ao editar a receita, você pode marcar como recebida, incluir os dados da movimentação, como a conta destino do valor, a espécie de pagamento e caso deseje descrever a movimentação.
- Receber: ao efetivar o recebimento da receita, você define a data do recebimento, taxas, juros e acréscimos. A espécie de recebimento também é uma opção para ser incluída. Já no campo recebido, você escolhe o valor que deu entrada, com esse procedimento você pode receber valores parciais, e a opção definir conta, para onde esse valor será registrado.
- Renegociar: você pode renegociar os valores que constam pendentes.
- Excluir: ao excluir a receita, não há mais possibilidade de movimentá-la.
- Abandonar: ao abandonar uma parcela, esta ficará inativa, mas poderá ser quitada ou excluída posteriormente. Utilizamos esse recurso, quando a parcela já está a bastante tempo vencida e queremos tirar listagem de receitas pendentes.
¶ Vence hoje
- Marcar: seleciona uma ou mais parcelas.
- Ver detalhes: será exibido detalhes da receita.
- Editar: ao editar a receita, você pode marcar como recebida, incluir os dados da movimentação, como a conta destino do valor, a espécie de pagamento e caso deseje descrever a movimentação.
- Receber: ao efetivar o recebimento da receita, você define a data do recebimento, taxas, juros e acréscimos. A espécie de recebimento também é uma opção para ser incluída. Já no campo recebido, você escolhe o valor que deu entrada, com esse procedimento você pode receber valores parciais, e a opção definir conta, para onde esse valor será registrado.
- Renegociar: você pode renegociar os valores que constam pendentes.
- Excluir: ao excluir a receita, não há mais possibilidade de movimentá-la.
¶ Pendente
- Marcar: seleciona uma ou mais parcelas.
- Ver detalhes: será exibido detalhes da receita.
- Editar: ao editar a receita, você pode marcar como recebida, incluir os dados da movimentação, como a conta destino do valor, a espécie de pagamento e caso deseje descrever a movimentação.
- Receber: ao efetivar o recebimento da receita, você define a data do recebimento, taxas, juros e acréscimos. A espécie de recebimento também é uma opção para ser incluída. Já no campo recebido, você escolhe o valor que deu entrada, com esse procedimento você pode receber valores parciais, e a opção definir conta, para onde esse valor será registrado.
- Renegociar: você pode renegociar os valores que constam pendentes.
- Excluir: ao excluir a receita, não há mais possibilidade de movimentá-la.
¶ Recebida
- Marcar: seleciona uma ou mais parcelas.
- Ver detalhes: será exibido detalhes da receita.
- Imprimir recibo: será gerado o recibo de pagamento para impressão da parcela recebida.
- Devolver: essa opção traz a possibilidade de devolver um valor que já foi recebido. Após a devolução o status da parcela mudará e ficará como devolvida. Depois dessa alteração de status, você só poderá marcar e visualizar detalhes da movimentação.
- Estornar: ao estornar um recebimento, o valor voltará a ficar pendente. Importante lembrar que após esse processo a movimentação dessa parcela não poderá mais ser desfeita.
¶ Devolvida
Ficarão com status devolvida, parcelas devolvidas manualmente.
- Marcar: seleciona uma ou mais parcelas.
- Ver detalhes: será exibido detalhes da receita.
- Imprimir recibo: será gerado o recibo de pagamento para impressão da parcela recebida.
¶ Abandonada
- Marcar: seleciona uma ou mais parcelas.
- Ver detalhes: será exibido detalhes da receita.
- Editar: ao editar a receita, você pode marcar como recebida, incluir os dados da movimentação, como a conta destino do valor, a espécie de pagamento e caso deseje descrever a movimentação.
- Receber: ao efetivar o recebimento da receita, você define a data do recebimento, taxas, juros e acréscimos. A espécie de recebimento também é uma opção para ser incluída. Já no campo recebido, você escolhe o valor que deu entrada, com esse procedimento você pode receber valores parciais, e a opção definir conta, para onde esse valor será registrado.
- Renegociar: você pode renegociar os valores que constam pendentes.
- Excluir: ao excluir a receita, não há mais possibilidade de movimentá-la.
¶ Excluída
Ficarão com status excluída, parcelas oriundas de nota fiscal cancelada ou exclusão de parcela manual.
- Marcar: seleciona uma ou mais parcelas.
- Ver detalhes: será exibido detalhes da receita.
- Receber: ao efetivar o recebimento da receita, você define a data do recebimento, taxas, juros e acréscimos. A espécie de recebimento também é uma opção para ser incluída. Já no campo recebido, você escolhe o valor que deu entrada, com esse procedimento você pode receber valores parciais, e a opção definir conta, para onde esse valor será registrado.
¶ Renegociação de parcelas
Ao efetuar uma renegociação financeira com o cliente, você tem a facilidade do gerenciamento do módulo financeiro para gerar as novas parcelas referentes a renegociação e abandonar as parcelas antigas.
Em receitas, as parcelas desejadas podem ser selecionadas de duas formas:
- Clicando no ícone de "imagem" ao lado das informações da receita:
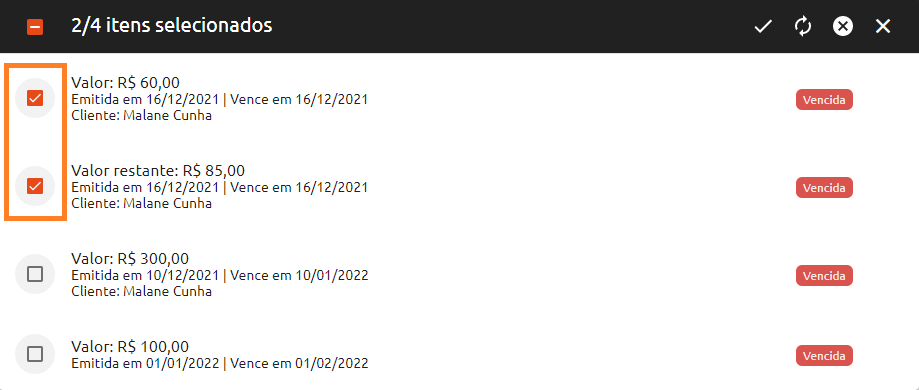
- Ou clicar no botão (), seguido de marcar e selecionar todas as parcelas que você desejar:
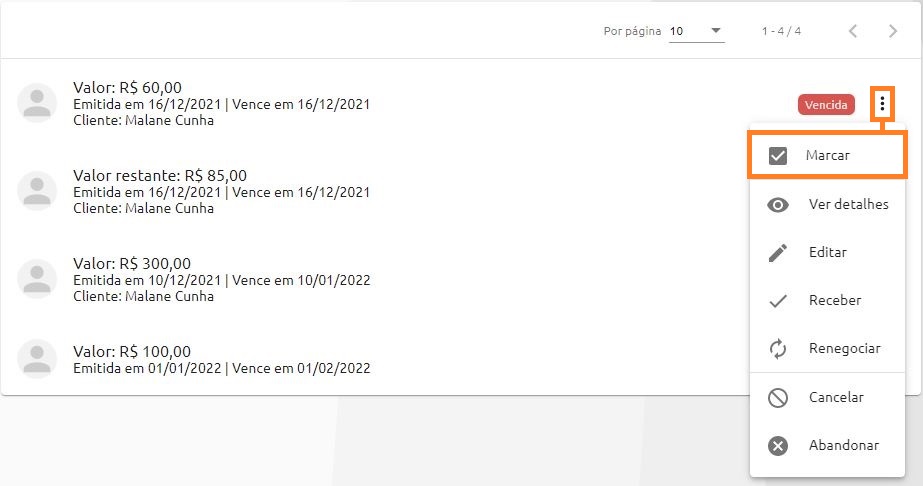
Depois de selecionar as parcelas para renegociar, basta clicar no botão () renegociar localizado no menu superior.
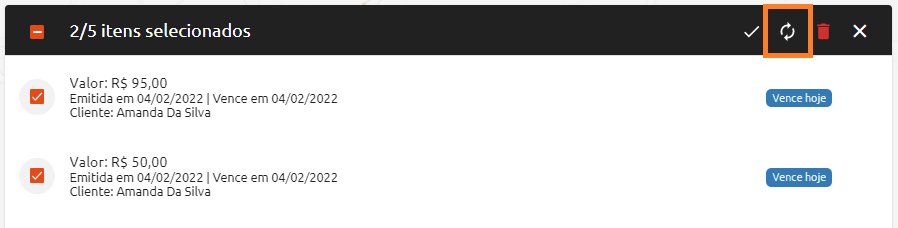
Na tela seguinte você verá as informações das parcelas marcadas para renegociação, como o documento, vencimento, situação e os valores.
O sistema somará os valores das parcelas indicadas e trará o valor total da renegociação que pode ser editado.
No campo abaixo informe o nº de parcelas desejadas para a renegociação, ao lado é possível informar o plano de contas e centro de custos.
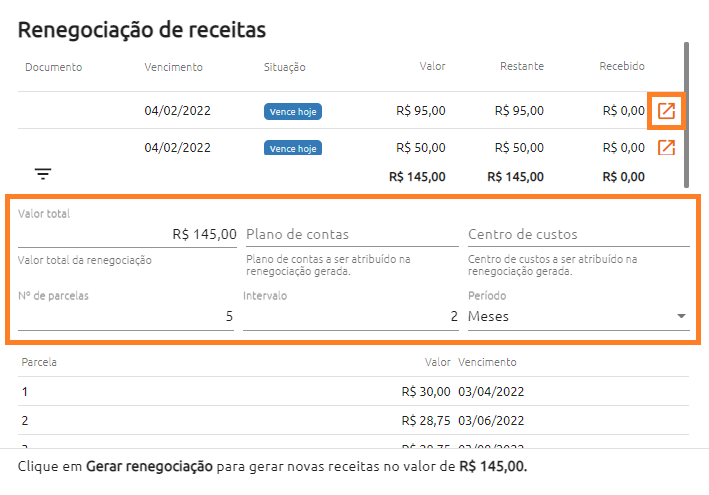
No exemplo acima, foi escolhido um intervalo de 2 meses para os pagamentos da renegociação. O sistema gera os vencimentos automaticamente, mas eles podem ser editados.
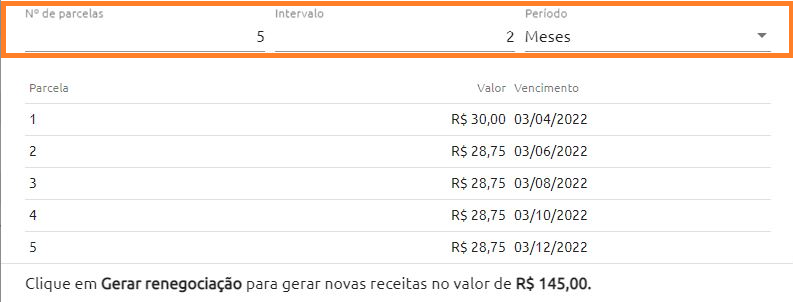
Para ver os detalhes da receita original, basta clicar no botão () ao lado de cada parcela.
No cabeçalho dos detalhes da receita, você encontra algumas opções:

- Editar - edita todos os dados dessa receita;
- Receber - efetiva o recebimento dessa parcela;
- Renegociar - faz um novo parcelamento dos valores pendentes;
- Excluir - as parcelas serão excluídas e não poderão mais ter movimentação. Aparecerão somente se filtrar as parcelas com status de ‘excluídas’;
- Atualizar - atualiza os dados após uma ação.
Após informar todos os dados, clique em "gerar renegociação", no canto inferior direito.

Na tela inicial das receitas podemos visualizar a listagem com todas as receitas e seus respectivos status.
As parcelas provenientes de uma renegociação, aparecem com status de pendentes. Ao clicar em uma delas, seguido de "ver parcelas vinculadas" será exibido o detalhamento da renegociação, com as parcelas novas e antigas.
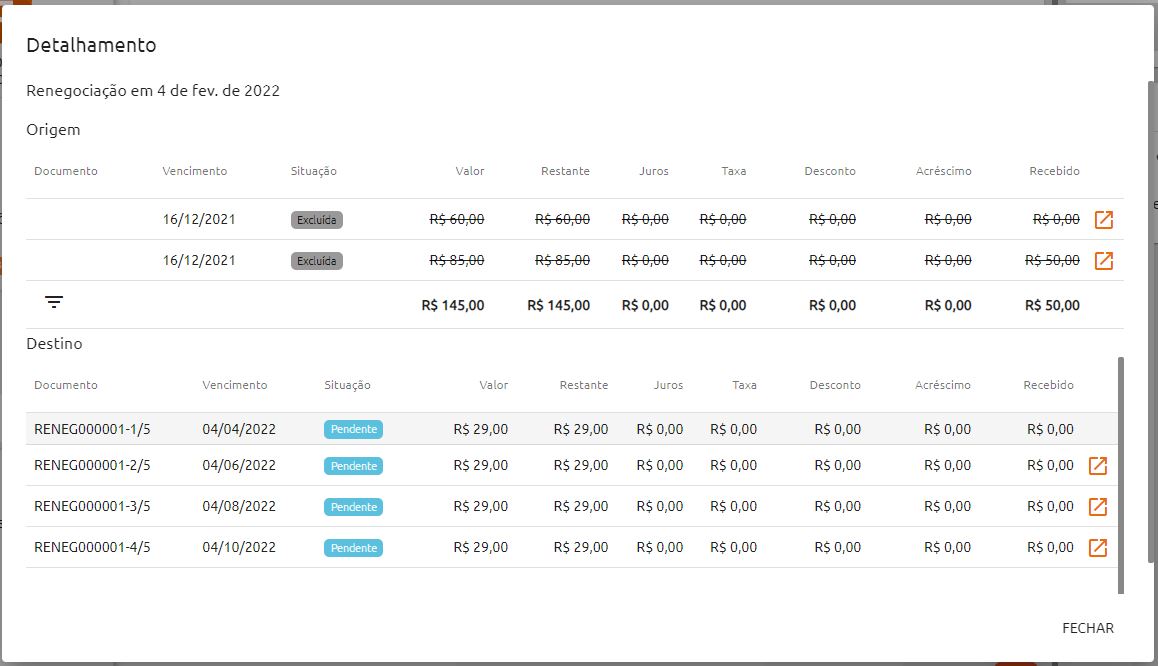
¶ Auxiliares
Logo abaixo dos acessos, podemos visualizar os campos auxiliares, esses estão padronizados em todo o módulo financeiro.
¶ Planos de contas
Aqui é possível visualizar e cadastrar os planos de contas de entrada que serão utilizados no financeiro.
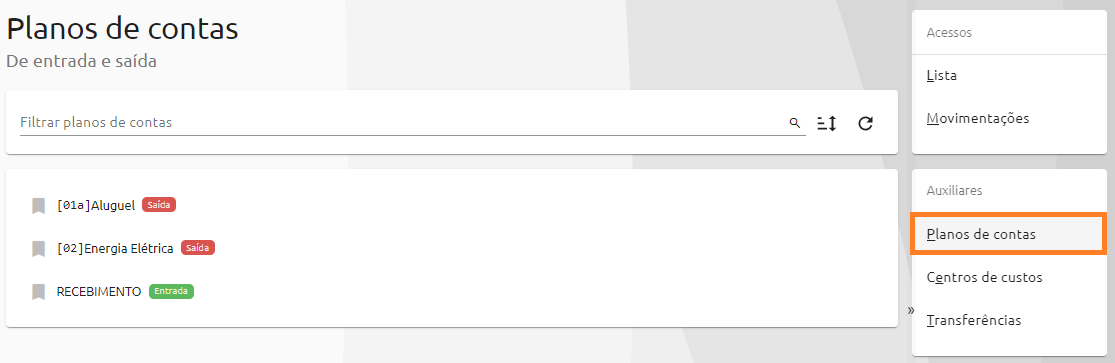
Ao acessar a lista de planos de contas pelo módulo de despesas, serão exibidos somente os planos de contas de entrada, pois são relevantes neste módulo. Para listar todos os planos de contas, acesse pelo módulo Financeiro » Contas.
Para saber mais sobre os planos de contas acesse:
¶ Centros de custos
Aqui é possível visualizar e cadastrar os centros de custos que serão utilizados no financeiro.
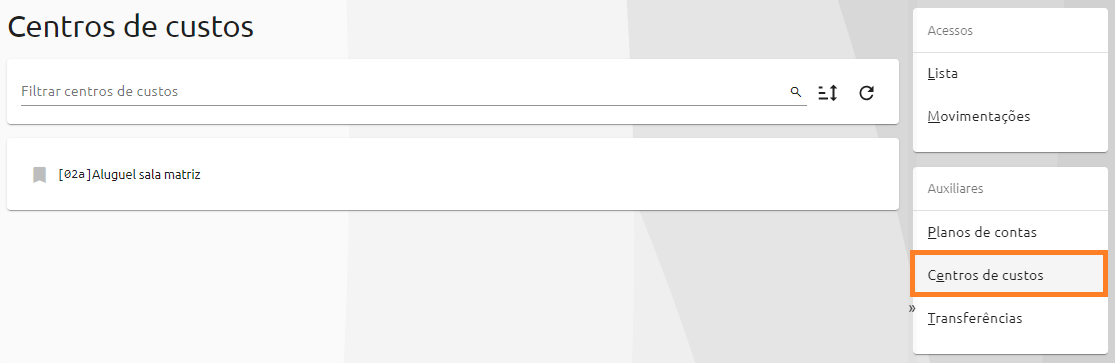
Para saber mais sobre os centros de custos acesse:
¶ Configurações
Neste menu é possível verificar e personalizar algumas funcionalidades do financeiro do GWEB.
¶ Configuração de juros mensal
A configuração de juros mensal é aplicada no momento do recebimento de uma receita, baseando-se na data de vencimento da receita e nas configurações abaixo preenchidas.
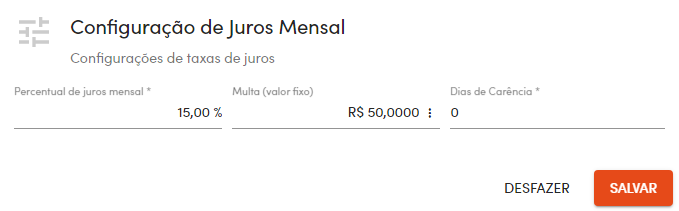
- Percentual de juros mensal: Informe o percentual de juros mensal para ser calculado nas receitas.
- Multa (valor fixo): Valor em Reais (R$) da multa por atraso.
- Dias de carência: Dias de carência para aplicação da multa e juros com base na data de vencimento.