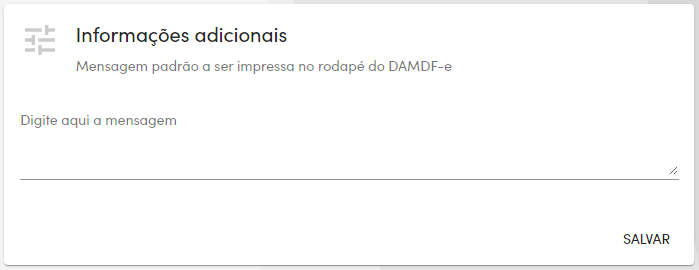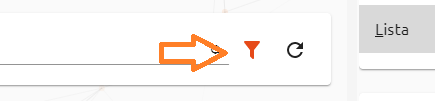¶ Introdução
O MDF-e efetua o agrupamento de todos os documentos fiscais transportados na carga e é necessário no transporte de mercadorias interestaduais e/ou vários estados.
O módulo é destinado a micro e pequenas empresas de comércio, as quais possuem veículos próprios para entrega direta no destinatário ou recebedor.
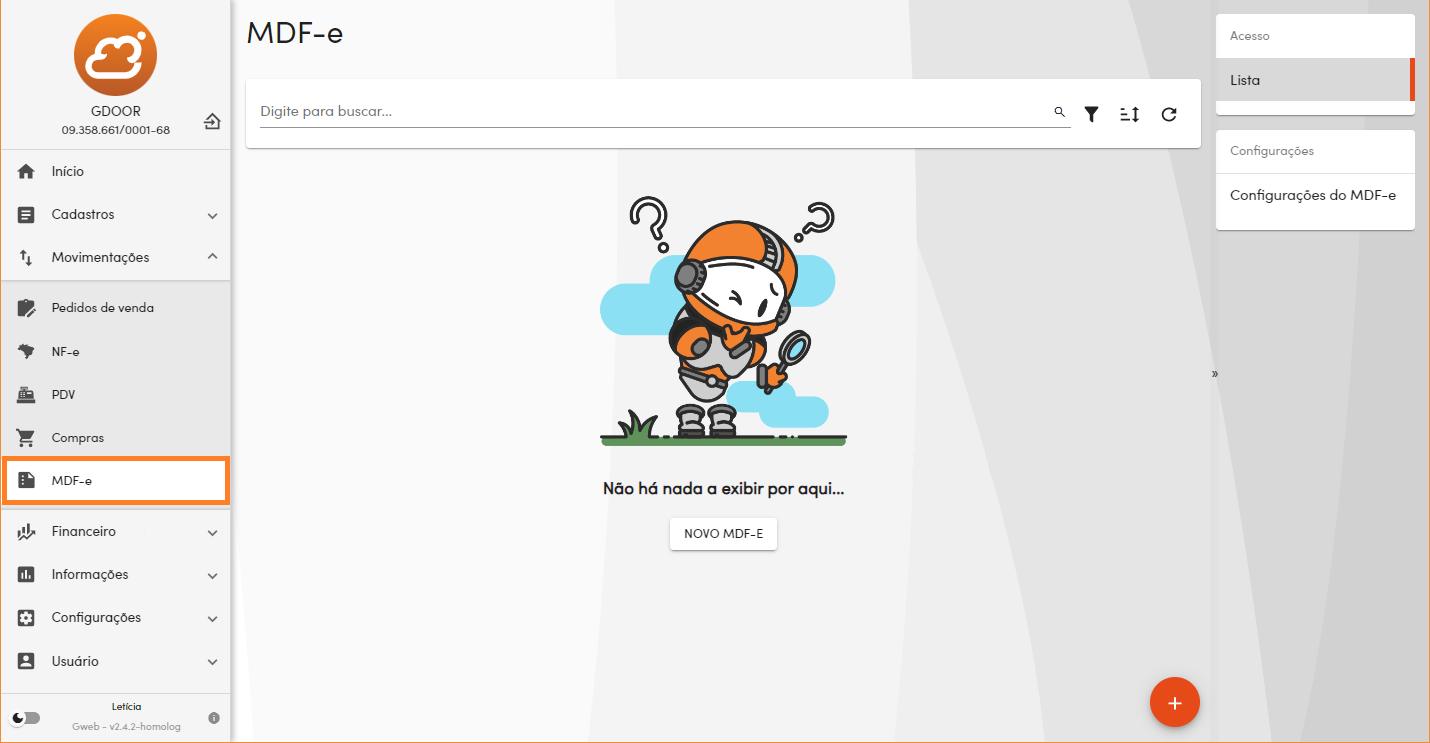
¶ Novo MDF-e
Para criar um MDF-e, você pode:
- Clicar no botão de adição () no canto direito inferior da tela inicial do MDF-e;
- Clicar no botão de adição () no painel lateral do MDF-e, ao lado do acesso à lista.
Todas as opções acima estão indicadas na imagem abaixo:
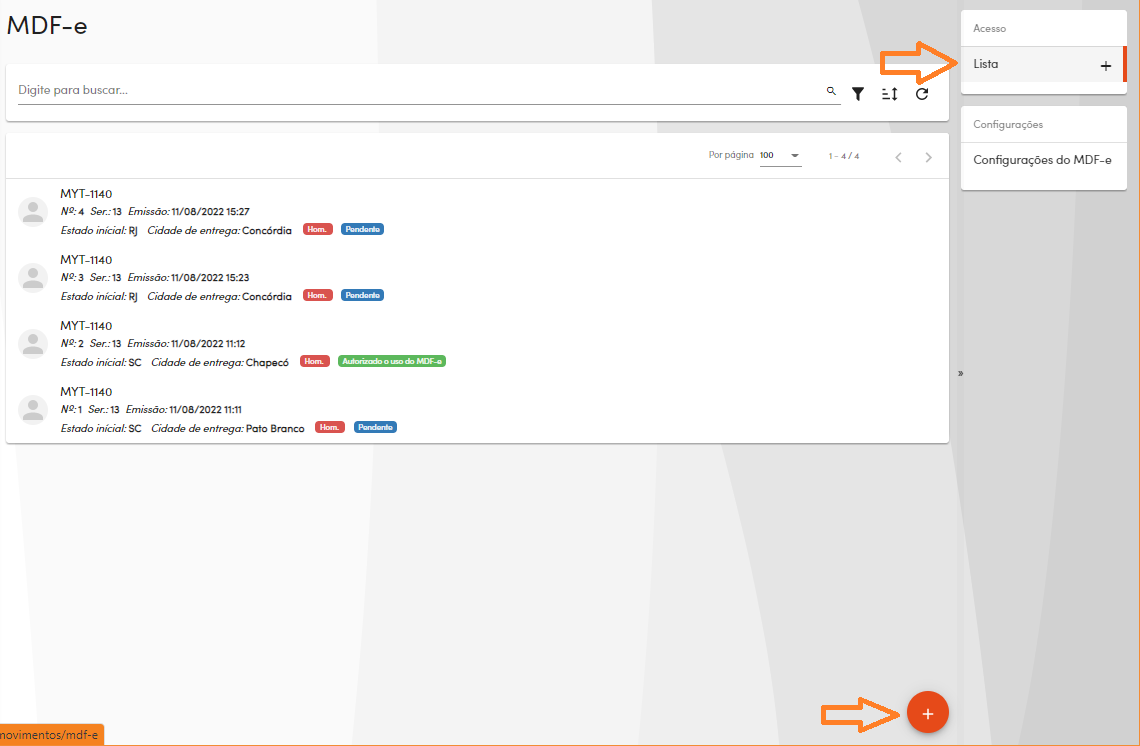
Também é possível gerar um MDF-e a partir da NF-e, desta forma, todas as informações contidas na NF-e serão importadas para o MDF-e:
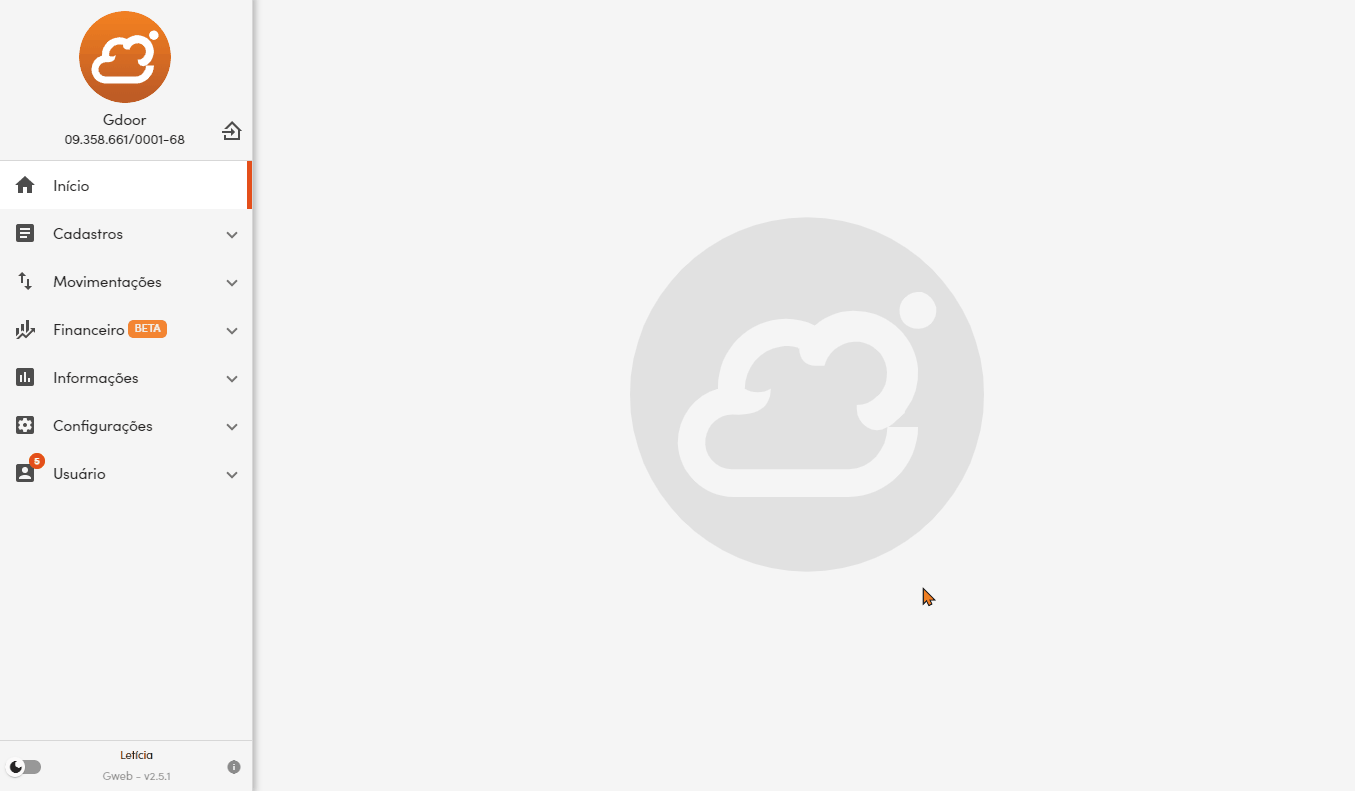
A emissão é dividida em 4 abas: geral, modal rodoviário, documentos e seguro, sendo possível navegar entre elas.
Veja abaixo os campos para preenchimento, alguns campos não são obrigatórios, em caso de dúvida é possível consultar o contador da sua empresa.
¶ Aba geral
Aba destinada aos dados gerais referentes ao transporte e localização do MDF-e, os campos disponíveis nesta aba são:
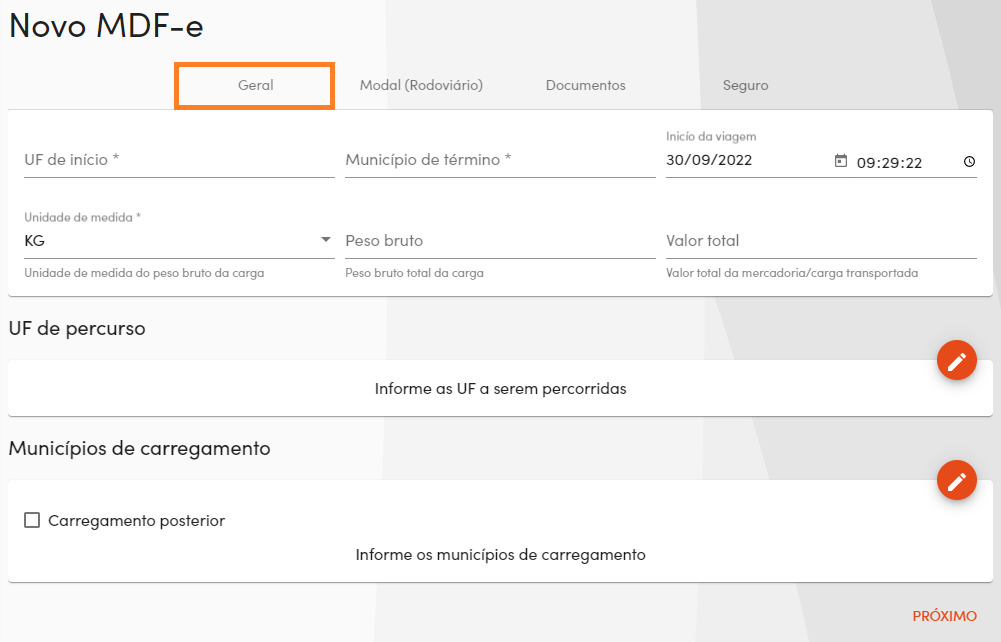
- UF: do início do carregamento (campo obrigatório);
- Município: do término do transporte (campo obrigatório);
- Início da viagem: data e horário de partida;
- Unidade de medida: peso bruto da carga KG ou TON (campo obrigatório);
- Peso bruto: total da carga;
- Valor total: da mercadoria/carga transportada;
- UF de percurso: informe as UF a serem percorridas conforme a ordem da rota;
- Carregamento posterior: ao marcar o checkbox, será possível transmitir o MDF-e sem informar nenhum "documento", possibilitando adicionar "NF-e por evento" posterior.
- Municípios de carregamento: informe os municípios de carregamento conforme a ordem da rota.
¶ Aba modal rodoviário
Aba destinada ao cadastro do modal rodoviário, referente ao transporte, produto e participantes do MDF-e.
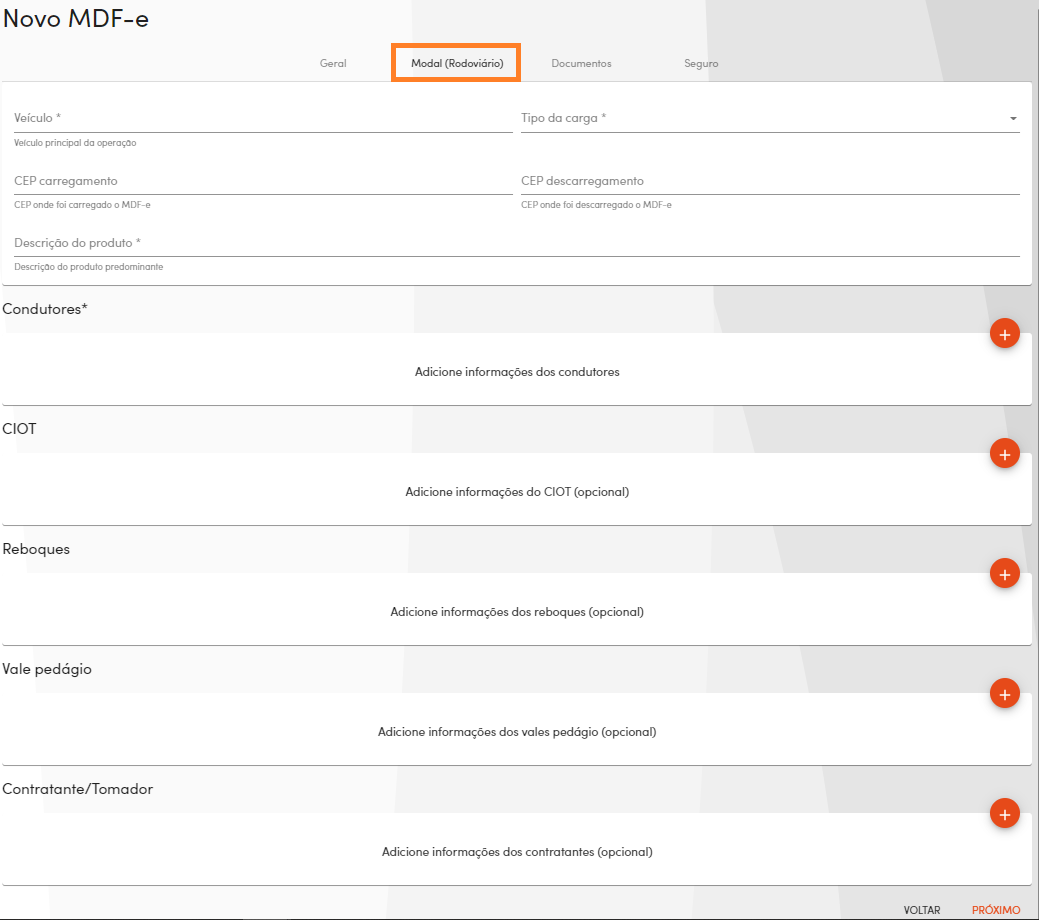
- Veículo: veículo principal da operação (campo obrigatório);
- Tipo da carga: selecione entre as opções disponíveis (campo obrigatório);
- CEP carregamento: onde foi carregado o MDF-e;
- CEP descarregamento: onde será descarregado o MDF-e;
- Descrição do produto: predominante na carga (campo obrigatório);
- Condutores: adicione o condutor (campo obrigatório);
- NCM: informe o NCM do produto predominante;
- Condutores: Selecione uma pessoa cadastrada como condutora.
- Informações de pagamento: inclua os componentes do pagamento e a forma de pagamento do transporte;
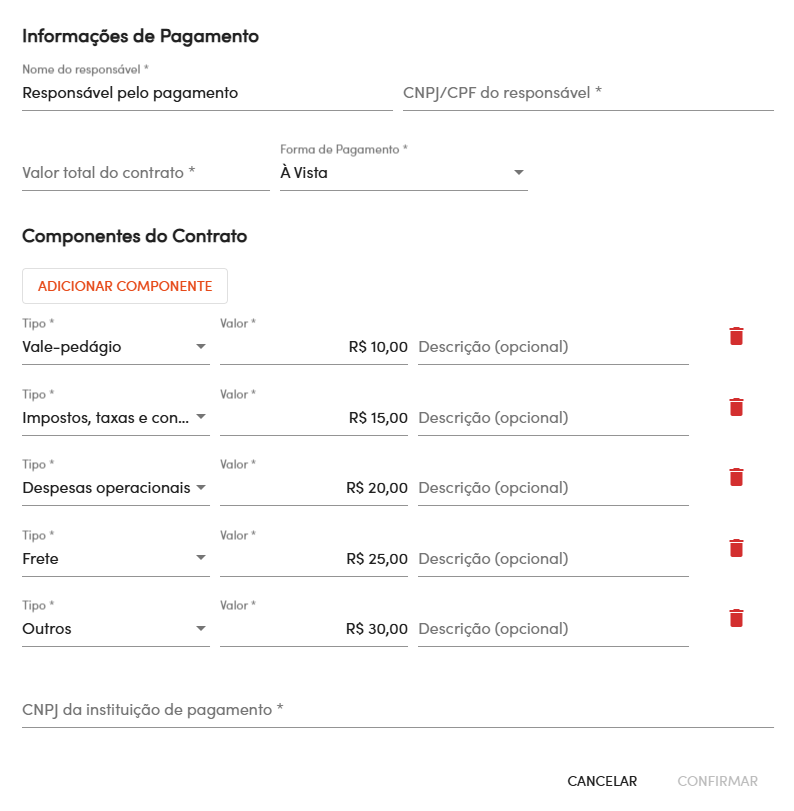
- CIOT: informe o número do CIOT e CPF/CNPJ do responsável pela geração do CIOT;
- Reboques: adicione informações dos reboques;
- Vale pedágio: informe o CNPJ do fornecedor do vale pedágio, responsável, comprovante de compra e valor;
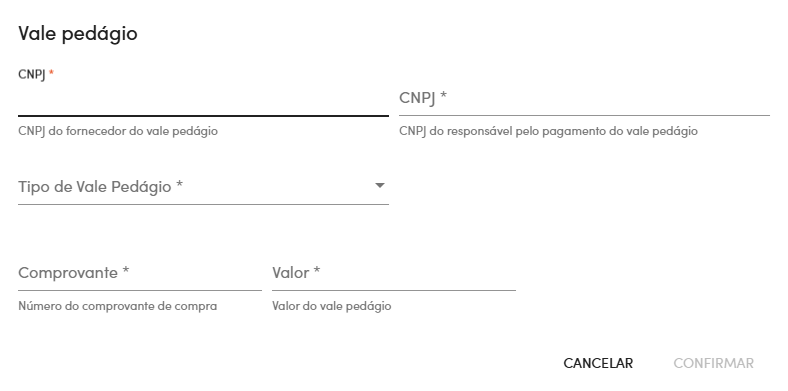
- Contratante/tomador: efetue a busca entre os clientes cadastrados ou cadastre um novo.
¶ Aba documentos
- Documentos transportados: importe o "XML" ou informe a "chave" dos documentos transportados (campo obrigatório);
- Outras informações: informações adicionais e de interesse do Fisco.
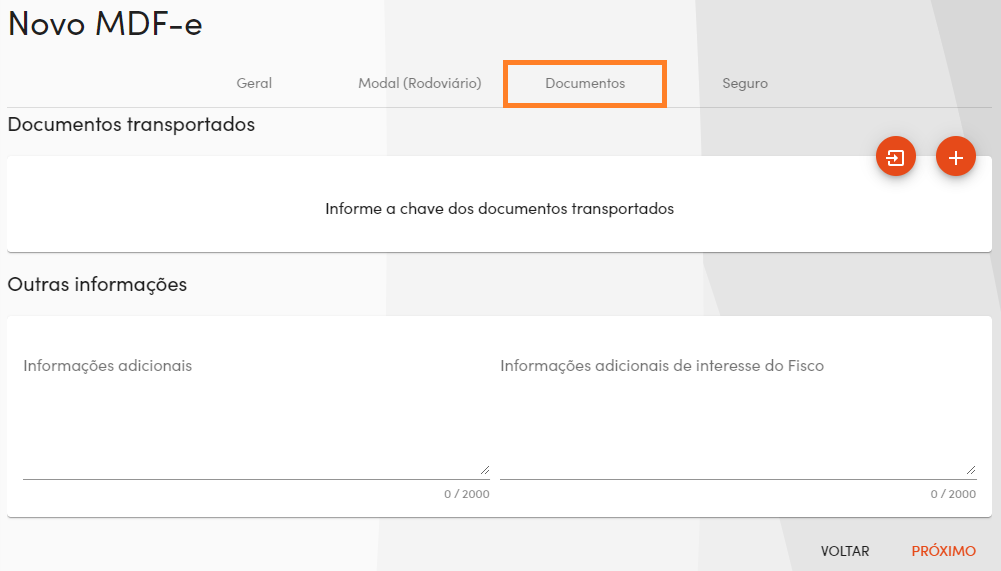
¶ Aba seguro
- Seguro: informe o responsável pelo seguro, nome e CNPJ da seguradora, número da apólice e da averbação.
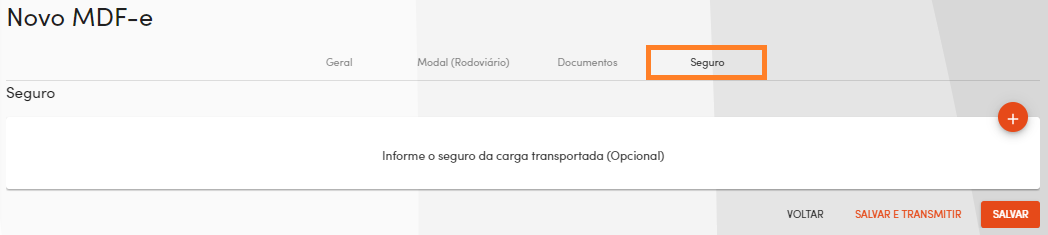
Para concluir, clique na opção desejada ou apenas o MDF-e.
¶ Lista
Na lista, você visualiza os MDF-e emitidos, podendo efetuar uma busca ou filtrar informações para visualizar apenas dados pertinentes ao que você precisa.
Na barra superior do quadro lista, temos o controle de paginação, que permite escolher a quantidade de itens que serão exibidos "por página", além de poder navegar entre elas < >.
As informações mostradas variam de acordo com a situação atual do documento exibido na lista, veja mais detalhes abaixo:
¶ MDF-e pendente
Para duplicar o MDF-e clique em ().
Note que enquanto o MDF-e estiver pendente será possível editá-lo, basta clicar em () para "editar MDF-e".
Para visualizar as "opções" clique em (). Será possível: marcar, transmitir, pré-visualizar DAMDF-e, pré-visualizar XML ou excluir.
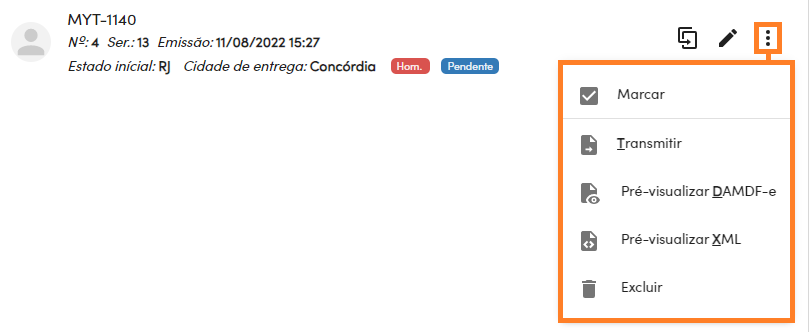
¶ Autorizado o uso do MDF-e
Nesta etapa as edições não são permitidas.
Para duplicar o MDF-e clique em ().
Para visualizar as "opções" clique em (). Será possível: marcar, consultar status, encerrar, cancelar, visualizar DAMDF-e ou visualizar XML.
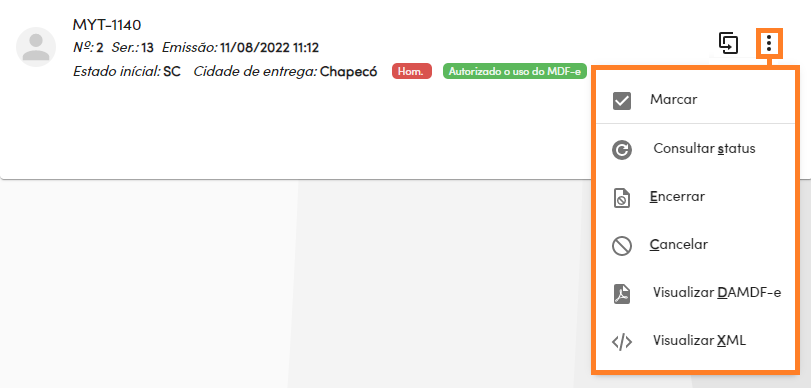
¶ MDF-e encerrado
Nesta etapa as edições não são permitidas.
Para duplicar o MDF-e clique em ().
Para visualizar as "opções" clique em (). Será possível: marcar, visualizar DAMDF-e ou visualizar XML.
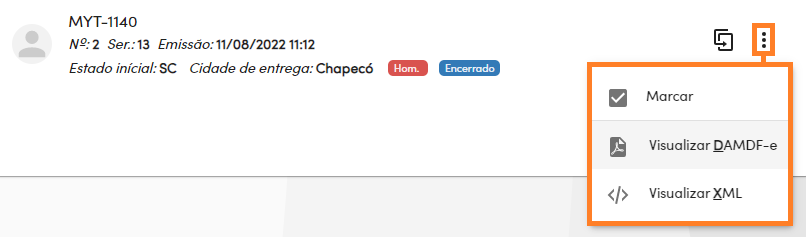
¶ Rejeição
Para duplicar o MDF-e clique em ().
Enquanto houver rejeição do MDF-e será possível editá-lo, basta clicar em () para "editar MDF-e".
Para visualizar as "opções" clique em (). Será possível: marcar, transmitir, pré-visualizar DAMDF-e, pré-visualizar XML ou excluir.
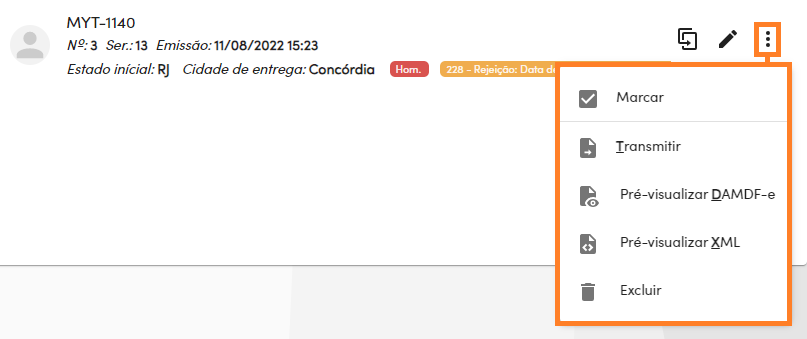
¶ MDF-e cancelado
Nesta etapa as edições não são permitidas.
Para duplicar o MDF-e clique em ().
Para visualizar as "opções" clique em (). Será possível: marcar, visualizar DAMDF-e ou visualizar XML.
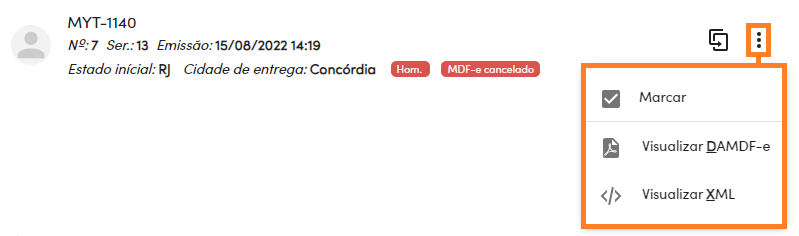
¶ Buscar
Para localizar um MDF-e, digite no campo de busca no quadro indicado na imagem abaixo. Para limpar a busca rapidamente, clique no botão "limpar a busca" ().
Para aplicar filtros aprimorados, clique no botão "filtrar" ().
Para ordenar a lista por número ou data de emissão clique em "ordenar" ().
Para atualizar a lista, considerando os registros adicionados mais recentemente, clique no botão "atualizar lista" ().

¶ Filtrar
Para fazer um filtro na lista, clique no botão "filtro" () e o painel será exibido:
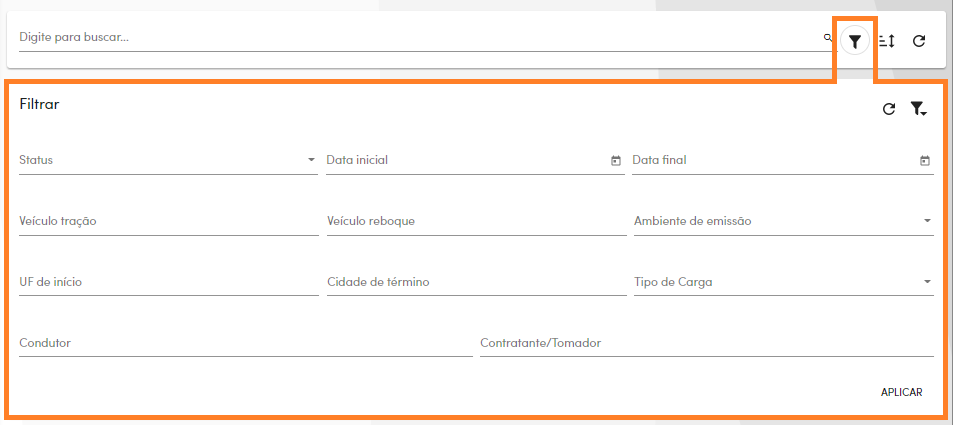
As opções de filtro são:
- Status;
- Data inicial;
- Data final;
- Veículo tração;
- Veículo reboque;
- Ambiente de emissão;
- UF de início;
- Cidade de término;
- Tipo de carga;
- Condutor;
- Contratante/tomador.
Para aplicar um filtro, clique no botão , para removê-lo clique em .
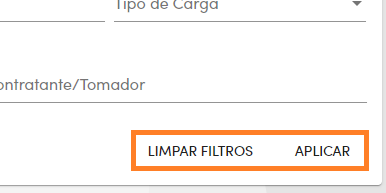
Na parte superior do painel de filtros temos os botões:
: atualizar as opções de filtro.
: mostra ações relativas ao filtro padrão.
Para definir um filtro como padrão, clique no botão (), depois em "definir como padrão" ().
Para remover um filtro padrão, clique no botão (), depois em "remover padrão" (). A imagem abaixo mostra essas opções:
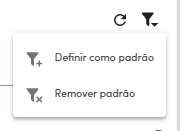
Sempre que um filtro estiver aplicado, você verá o botão de filtro na cor laranja:
¶ Ações
¶ Contingência
O modo de contingência offline pode ser acessado no menu de acesso rápido localizado a direita da tela em "contingência (desativado)" ou através das configurações do MDF-e.
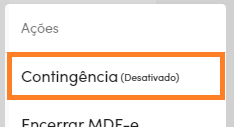
Para ativar o modo de contingência, informe o "motivo" e clique em .

Observe que no menu de acesso rápido a descrição será alterada para "contingência (ativado)".
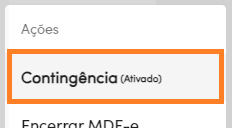
A partir deste momento, os MDF-e emitidos ficarão com a tag de identificação "MDF-e emitidos em contingência offline".

Para sair do modo de contingência, clique em "contingência (ativado)" no menu de acesso rápido.
A mensagem abaixo será exibida, clique em para transmitir automaticamente todos os MFD-e gerados em contingência, ou em se desejar transmiti-los manualmente.
Se desejar permanecer no modo de contingência, clique em .
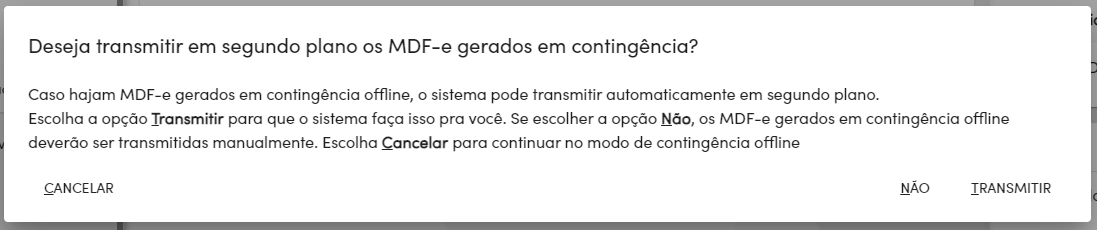
¶ XML do mês
Caso seja necessário os XML's de determinado mês para enviar à contabilidade, pode utilizar a opção de XML do mês no Gweb.
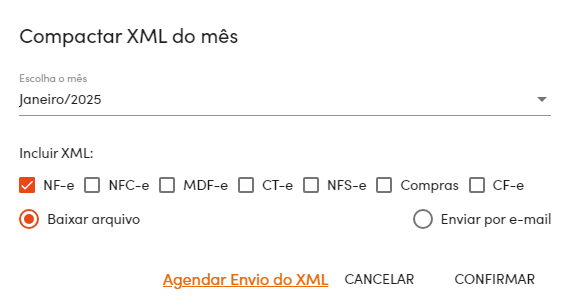
Você pode informar o mês que deseja separar os XML’s e abaixo marque quais documentos fiscais que deseja. Também selecione se deseja baixar o arquivo ou fazer o envio para o e-mail da contabilidade diretamente pelo Gweb. Caso escolha a segunda opção, informe o nome e e-mail do contador.
Clique na opção Agendar Envio do XML para abrir o formulário de agendamento de envio do XML do mês.
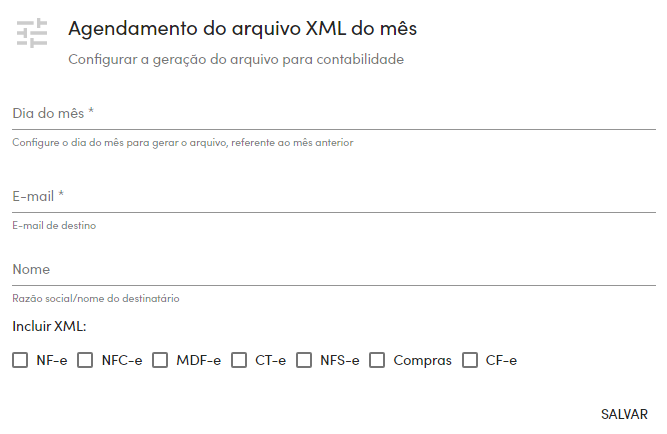
- Dia do mês: Informe o dia do mês para gerar e enviar o arquivo;
- E-mail: E-mail de destino do envio dos XMLs;
- Nome: Razão social ou nome do destinatário do e-mail;
- Incluir XML: Selecione os arquivos que deseja gerar o XML com base nos dados anteriores.
¶ Encerrar MDF-e
No menu de acesso rápido localizado a direita da tela, ao clicar em "encerrar MDF-e" a tela abaixo será exibida. Informe a "chave do documento", "nº protocolo", "município de encerramento" e clique em .
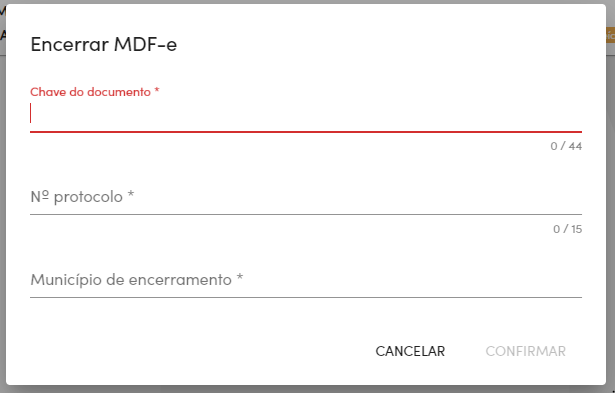
¶ Configurações
As configurações do MDF-e são gerais para todos os usuários e somente usuários com permissão podem alterá-las.
Ao alterar cada seção, você precisará clicar em individualmente. Veja abaixo os detalhes de cada seção/configuração.
¶ Certificado digital
Para configurar o certificado digital para emissão de MDF-e, acesse as Configurações gerais do GWEB.
¶ Ambiente do MDF-e
Nesta seção você configura dados para a geração do MDF-e. Abaixo, veja detalhes de cada configuração.
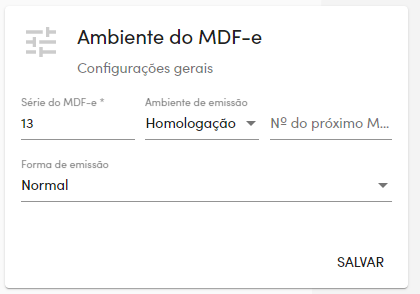
Série do MDF-e
Série de emissão do MDF-e. Esta informação pode ser obtida com sua contabilidade.
Ambiente de emissão
Aqui você determina se os MDF-e terão validade fiscal ou não. O ambiente de homologação é usado para testar a emissão, e tudo o que você transmitir será sem valor. Já no ambiente de produção, os MDF-e transmitidos terão valor fiscal.
Nº do próximo MDF-e
Apenas informe um número neste campo se sua empresa já emitia MDF-e por outro sistema, assim você poderá continuar a numeração de onde parou. Ao salvar um número neste campo, o próximo MDF-e será gerado com esse número e os subsequentes terão o número sequencial.
Forma de emissão
Neste campo você pode configurar a forma de emissão do MDF-e: "normal" ou "contingência offline".
¶ Autorizados a baixar o XML
Nesta seção você informa o CPF ou CNPJ de pessoas ou empresas autorizadas a fazer o download do XML do MDF-e pelo site da SEFAZ, por exemplo, a contabilidade da sua empresa.
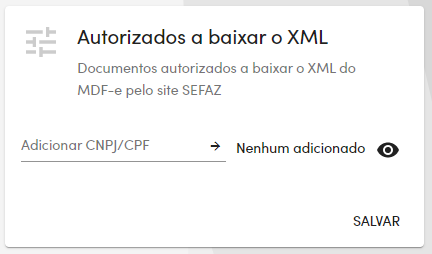
Os documentos informados aqui serão adicionados em cada MDF-e gerado. Para adicionar um documento, digite o número no campo intitulado "Adicionar CNPJ/CPF" e pressione Enter ou clique no botão à direita (). Para visualizar ou excluir documentos já adicionados, clique no botão [].
¶ Impressão do DAMDFe
Nesta seção você configura detalhes sobre a impressão do DAMDFe.
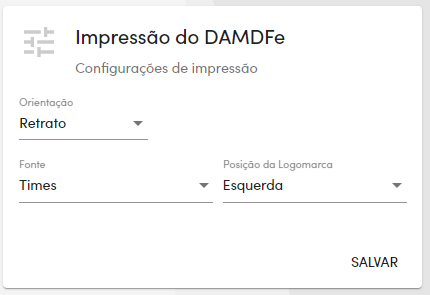
Veja o que pode ser alterado:
Orientação
Orientação para impressão do MDF-e em modo retrato ou paisagem.
Fonte
Estilo da fonte da impressão. As opções são: Times (com serifa), Arial (sem serifa) e Courier (monoespaçada).
Posição da logomarca
Define a posição da logomarca, centralizada, à esquerda ou à direita.
¶ Informações adicionais
Nesta seção você pode informar um texto padrão para as informações adicionais dos MDF-es que emitir no GWEB.